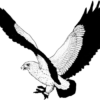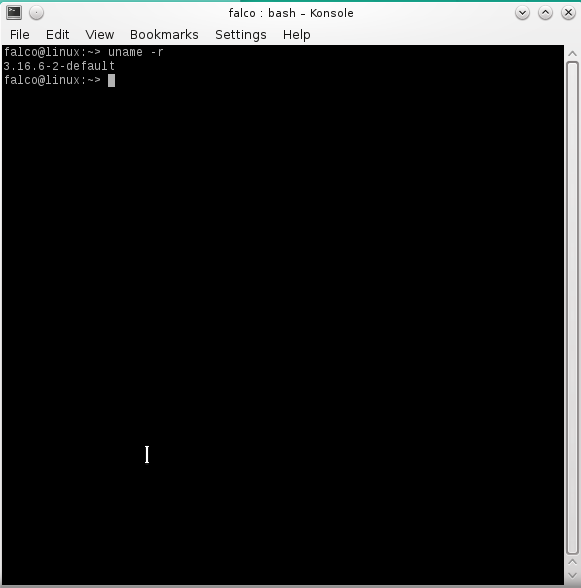Benvenuti a tutti in questo nuovo articolo 🙂 Ho ricevuto alcune richieste da parte di varie persone in cui mi chiedevano di recensire Opensuse 13.2, dato che il problema che queste persone hanno sempre riscontrato è che di recensioni di questo sistema operativo online abbondano, ma peccato che quasi tutte siano in inglese. In effetti trovare buona documentazione, che sia anche completa, di questo sistema operativo in italiano è molto raro, se non in alcuni casi impossibile. Per questo motivo ho deciso di recensirla.
Ho ragionato un po’ su quale versione recensire, dato che sono presenti due versioni differenti: la versione con il DE KDE e poi quella con il DE Gnome. Alla fine, dato che Opensuse è la distribuzione per eccellenza di riferimento KDE, recensisco proprio questa.
In questo articolo farò anche una breve guida all’installazione della distribuzione, per fare una cosa che sia il più completa possibile.
Opesuse è possible scaricarlo da questo indirizzo. Subito la pagina vi si presenterà in questo modo
Ma cliccando su
E’ possibile scaricare non solo la versione DVD di Opensuse, che contiene tutti e due i DE supportati e tutte le lingue di sistema (tra cui l’italiano), ma anche le varie versioni live.
Una volta scaricato la versione desiderata (in questo caso la versione KDE), masterizzatela su un dvd o su una chiavetta. Se siete su GNU/Linux non è possible usare il programma unetbootin per masterizzare il sistema in una chiavetta USB, ma si dovrà usare il comando da terminale (usando i privilegi di root):
dd if=/percorsofileiso of=dispositivo bs=1m
dove percorsofileiso fa sostituito con il percorso dell’immagine ISO scaricata e dispositivo con l’unità della propria chiavetta USB (quindi per esempio /dev/sdb o altri simili).
Se invece si è su Windows per masterizzare la ISO su chiavetta si può usare tranquillamente il programma Rufus. Per masterizzare l’immagine su un dvd si può usare il programma integrato nell’esplora risorse (per Windows 7 o versioni più recenti).
Su GNU/Linux per masterizzare il file su un dvd si può usare il programma Brasero.
Ok ora si è pronti a riavviare il pc e ad abilitare l’avvio con usb o con dvd.
Appena avviato il sistema ci mostra questa interfaccia
Premendo invio ci comparirà questa piccola finestra
Il sistema ora sta caricando i vari moduli del kernel.
Una volta che il sistema si sarà avviato, comparirà questa schermata
Qui Opensuse ci fornisce in inglese alcune informazioni utili per poter iniziare il tour nel sistema.
Com’è possibile già notare, il sistema non ha il tema di default di KDE, ma Opensuse ne ha creato uno appositamente per questo DE che secondo me migliora molto l’aspetto grafico del sistema. Infatti non sono presenti le ombre delle finestre azzurre (che a parer mio fanno leggermente schifo), ma ci sono le ombreggiature e i vari effetti 3D di colore nero, che secondo me è più consono.
Il sistema si presenta con un’interfaccia molto simile a Windows, con un ambiente di lavoro molto pulito e che nei default è molto apprezzabile. Le icone sono di un’aspetto molto gradevole.
Cosa che risalta molto è la velocità del sistema. Il sistema si avvia in pochissimo tempo e il sistema è molto reattivo. E’ già ottimizzato anche per le macchine virtuali, dato che mi ha già messo il sistema a pieno schermo, senza il bisogno di installarci i driver forniti da VirtualBox.
Dopo aver dato questa rapida occhiata al sistema, provvediamo a installarlo. Innanzi tutto clicchiamo sull’icona install posta nella scrivania del sistema.
Una volta cliccato, si aprirà l’installatore del sistema, che si chiama Yast. Preannuncio che Yast non è soltanto un installatore, ma questo lo tratteremo dopo.
Qui va impostata la lingua di sistema e va letto e accettato il modulo con i vari termini di licenza del sistema.
Consiglio di essere collegati a internet durante l’installazione, per installare la lingua desiderata in modo corretto, anche se poi troveremo un “piccolo problema”. Ma di questo ne parleremo dopo.
Cliccando su avanti, ci comparirà questa finestra in cui dovremo impostare il fuso orario, che verrà scelto in automatico a seconda della lingua impostata. Verifichiamo che vada bene e poi clicchiamo su avanti.
Da notare che sull’installatore Ubiquity l’installatore ci chiedeva le informazioni sul fuso orario dopo il partizionamento. Yast invece lo chiede prima.
E ora passiamo al passaggio cruciale e problematico di Yast. Il partizionamento
che com’è possibile vedere già dallo screen, è molto problematico e poco funzionale. Consiglio VIVAMENTE a chiunque voglia installare questa distribuzione di fare un backup di tutti i dati e poi cancellare tutte le partizioni e usare il disco completo. Questo perché questo che state vedendo è il partizionamento automatico… figuratevi il partizionamento manuale, quando sono presenti molte partizioni. In questo caso io ho soltanto una sola partizione, quella della mia macchina virtuale, da 8GB.
Questo installatore ha un grosso problema, ovvero la gestione di altri sistemi operativi. Innanzi tutto è già successo che nel caso in cui ci siano delle distribuzioni già installate nel sistema, Yast le riconosca come sistema da trascrivere, li trascrive completando l’installazione con metà pacchetti di Opensuse e metà con i pacchetti della distribuzione installata… risultato finale: una m*****. Per questi motivi consiglio seriamente di svuotare il disco prima di installare il sistema e di lasciare la configurazione di default proposta dal programma di installazione.
Clicchiamo quindi su avanti.
Ora l’installatore ci farà creare il nostro nuovo utente
Da notare una cosa sulla password da inserire. Il programma di installazione non ha nessun indicatore che indica che la password inserita sia sicura oppure no. Quindi si dovrà stabilire manualmente se la password sia sicura o meno.
Una volta digitato i vari dati per creare il nuovo utente, clicchiamo su avanti.
Ora Yast fornirà un riepilogo di tutte le impostazioni scelte per l’installazione. Controlliamole bene, per stabilire se sono corrette e poi successivamente quando si è sicuri che tutto vada bene, clicchiamo su avanti.
ATTENZIONE: sarà l’ultima possibilità che si ha per poter cambiare impostazioni. Una volta dato conferma il sistema verrà installato e non si potrà modificare nessun parametro riguardante l’installazione.
Qui il sistema chiederà un’ulteriore conferma
Confermiamo premendo su Installa
Ecco qui che l’installazione è partita
L’installazione è sorprendentemente rapida e veloce, quasi di più di quella di Fedora, che comunque ha tempi di installazione piuttosto veloci.
Ovviamente i tempi di installazione dipendono anche dal computer utilizzato
Bene, l’installazione è finita, quindi clicchiamo su riavvia ora.
Riavviato il pc, si presenterà questa schermata di boot, dove si dovrà scegliere la prima voce per avviare il sistema. Il GRUB del sistema è molto bello graficamente e molto più funzionale che quelli a interfaccia testuali (es. Fedora).
Com’è possibile notare, il grub ha anche la possibilità di usare il cursore. Ottima trovata per semplificare la vita agli utenti.
Ecco qui il sistema avviato dopo l’installazione
Dopo aver visto come si installa l’intero sistema operativo, parliamo di un problema accennato prima. La lingua. La lingua selezionata durante l’installazione viene installata, ma il DE lo troveremo lo stesso in inglese. Questo non è un problema, perché anche Fedora ha lo stesso problema con KDE. Ma con Fedora è sufficiente installare un semplice pacchetto e il problema della lingua di risolve automaticamente. In Opensuse non è così. Non solo sarà necessario installare il pacchetto lingua, ma per ogni pacchetto kde sarà necessario installare un pacchetto che si chiama: nome-pacchetto lang
Quindi: Dolphin-lang Konqueror-lang ecc… cosa leggermente scocciante, oserei dire, che un neofita non riuscirebbe a fare da solo, senza l’aiuto di nessuno.
Ecco qui (infatti) il sistema in lingua inglese
Il sistema operativo ha il kernel 3.16.6
Opensuse è sempre stato un sistema operativo che presenta pacchetti nuovi, ma la base (il kernel) datata. Questo perché il team di Opensuse pensa che sia meglio aggiungere patch per il riconoscimento di nuovi dispositivi usando una base che ok è datata, ma stabile, che usare una base nuova che può essere instabile. Questo metodo di gestione porta dei pregi, ma anche dei difetti. Se da una parte il kernel è più stabile, dall’altra su computer nuovi ci possono essere dei problemi.
Per i computer nuovi o comunque per componenti di varie marche Opensuse ha un asso nella manica che pochissime distribuzioni hanno (e sinceramente nessuna come Opensuse). L’asso è che Opensuse ha molti repository di vario genere originali. Ad esempio il repository che contiene i driver delle schede grafiche nvidia sono gestiti direttamente dal team nvidia e non da terze parti.
E qui ci colleghiamo alla questione dei repository. In opensuse c’è una gestione dei repository molto semplice, che però può creare un problema. Come è possibile notare Opensuse stesso ci consiglia vari repository da aggiungere.
* I pulsanti sono in lingua italiana perché li ho impostati io da terminale. Il resto del sistema è ancora in inglese, per il motivo spiegato sopra *
Com’è possibile notare i repository consigliati sono veramente tanti. Opensuse gira totalmente su repository. Anche per aggiornare la distribuzione da una versione a un’altra c’è bisogno di aggiungere un repository. Aggiungere troppi repo si rischia che se uno non dovesse più funzionare, si blocca l’intero gestore di installazione – rimozione e aggiornamento software della distribuzione causando problemi molto gravi, che è meglio evitare. Anche con pochi repo se un repository si blocca succede la stessa cosa, ma per lo meno è semplice capire la causa e rimuoverla.
Quindi in poche parole attenti ai repository che si aggiungono. Finché sono quelli consigliati dalla comunità vanno bene. Quelli esterni stateci attenti.
Ora parliamo di Yast, che avevamo accennato in precedenza. Come dicevo prima, Yast non è soltanto un semplice installatore della distribuzione, ma è un vero e proprio gestore delle impostazioni. Infatti oltre al classico pannello delle impostazioni di KDE
Esiste anche il gestore delle impostazioni Yast
Yast gestisce ogni aspetto nei minimi dettagli. Dai repository al kernel, dal kernel ai driver; insomma gestisce semplicemente…. tutto. Molte distribuzioni permettono di essere personalizzate anche a fondo, ma per farlo bisogna sapere quasi alla perfezione i file di configurazione e bisogna saper dove mettere le mani. Questo tool permette di personalizzare la distro Opensuse a tal punto da rovesciarla come un calzino senza toccare minimamente file di configurazione…. ma anche qui se non si sa cosa si sta facendo si manda a pezzi la distro, dato che questo tool ha i privilegi di root, quindi ha tutti i permessi del sistema per agire su tutti i fronti.
Questo tool sarebbe davvero molto bello trovarselo anche in altre distro, ma per il momento sembra impossibile dato che è integrato in modo perfetto con il sistema Opensuse stesso.
Questa distribuzione porta il DE KDE. E’ un DE ritenuto tra i più pesanti (se non il più pesante). Ma guardate quanto poco consuma con la base Opensuse. Questo fa capire perché Opensuse è ritenuta la distribuzione di riferimento KDE. Nessuna distribuzione che io abbia mai visto riesce a sfruttare KDE richiedendo così poche risorse.
Questo è il file manager della distribuzione
Com’è possibile notare le ombreggiature alle finestre compaiono però nelle finestre degli avvisi o in altre cose ancora. E’ possibile però sistemare questa cosa dalle impostazioni di KDE.
Io all’interno di questa recensione ho messo tutto ciò che io ritenevo importante aggiungerci. Si elencare anche i programmi preinstallati, ma lo ritengo inutili. Questa distribuzione è molto ma molto facile usarla, configurarla, gestirla (anche se con attenzione soprattutto dal punto di vista dei repository e dell’upgrade del sistema, dato che ci possono essere alcuni problemi, non è facile come su Linux Mint questo aspetto). Questa è una delle poche distribuzioni che vedo avere davvero delle funzionalità interessanti e non copia – incolla e basta.
Consiglio di provarla (anche su macchina virtuale, come sto facendo io).
Con questo la mia recensione finisce qui.
Prima di chiudere vorrei ringraziare Raffaele Tufano, proprietario e gestore del canale RaffaDJ Guetta, per avermi aiutato a sistemare delle problematiche con il recorder desktop del mio pc.
Ciao a tutti e al prossimo articolo 🙂