Oggi vorrei vedere con voi Peppermint OS 7, un sistema operativo basato su Ubuntu 16.04, la ultima LTS di Ubuntu. Questo sistema ha la particolarità di non basarsi soltanto sul progetto originale di Ubuntu, ma anche, a livello applicazioni, con alcune derivate importanti, come Lubuntu, per quanto riguarda il DE, Xubuntu, sempre per quanto riguarda il DE e Linux Mint, per quanto riguarda alcune impostazioni di sistema, il gestore dei desktop in parallelo, il gestore degli hot corners e il software center.
I DE utilizzati sono veramente molto leggeri. Come DE principale troviamo XFCE, ma a livello di sistema sono stati installati alcuni moduli di LXDE, che rendono il sistema ancora più veloce e performante, rendendo l’esperienza utente alquanto positiva anche su computer ormai non più all’avanguardia e che quindi non supportano le ultime tecnologie e gli ultimi standard software attualmente presente sulla piazza.
Il sistema è scaricabile in due architetture. La 32 bit e la 64 bit.

Dato che Canonical ha deciso di interrompere, entro due anni, il supporto per l’architettura a 32 bit, perché ormai è troppo obsoleta e antiquata, consiglio di scaricare la versione a 64 bit, per non dover poi reinstallare il sistema perché non più aggiornato.
Bene ora direi che possiamo passare a vedere il sistema operativo.
Direi di partire con il desktop.

Il desktop si presenta con un tema dark. Le icone sono state scelte per intonarsi in modo devo dire azzeccato con il tema in questione. La scelta dei colori non è male e comunque l’intero design dell’interfaccia grafica permette di avere un sistema molto leggero senza alcuna rinuncia in termini di grafica.
Ovviamente poi DE come XFCE permettono di personalizzare radicalmente l’aspetto grafico, rendendolo più vicino alle proprie preferenze, se il settaggio di default dovesse risultare poco gradito. Questo è uno degli aspetti che più mi piacciono dei DE come XFCE; la grande quantità di strumenti che mette a disposizione il desktop environment per l’utente.
Il menu usato per accedere a tutte le applicazioni è il visker menu, che mette a disposizione anche una barra di ricerca per poter trovare facilmente i propri file. Dato che questo tipo di menu supporta anche tutta una serie di plugin aggiuntivi installabili dall’utente come accessori, è possibile abilitare la barra di ricerca non solo per trovare le applicazioni, ma per trovare file, fare ricerche online e molto altro ancora.

Nella barra delle applicazioni sono presenti, di fianco al pulsante del menu, alcune applicazioni preferite, che ovviamente possono essere rimosse dall’utente o cambiate.
Di default troviamo il browser web, ovvero Firefox, alla versione 47.0
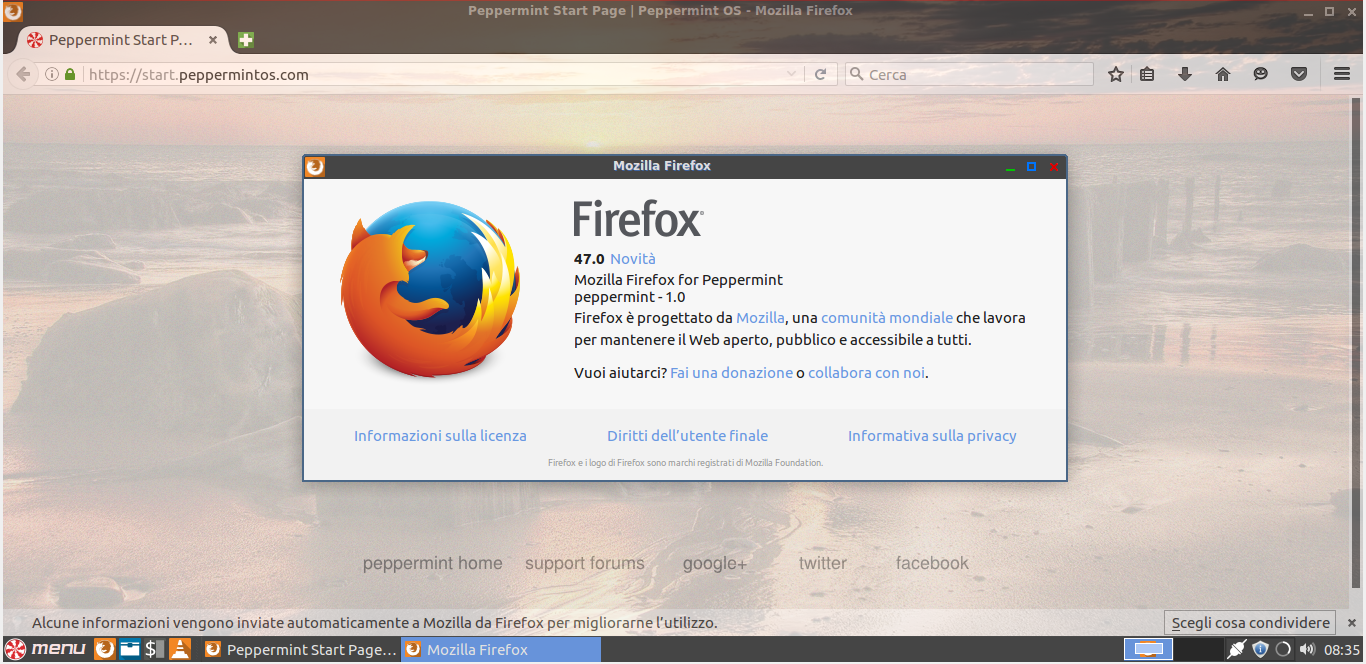
Dato che questo sistema operativo si basa anche su Linux Mint, sono installati tutti i codec multimediali per una corretta visione dei contenuti online, come video e per la riproduzione di file multimediali come file .mp3 e .mp4
Ovviamente questi codec sono proprietari e concessi in licenza.
Come seconda applicazione preferita troviamo il file manager, ovvero Nemo, che solitamente è installato all’interno del DE Cinnamon. Nemo, è un fork di Nautilus, realizzato dal team di sviluppo di Linux Mint. Questo programma è molto valido e veramente ricco di funzionalità, quasi come il file manager di KDE.
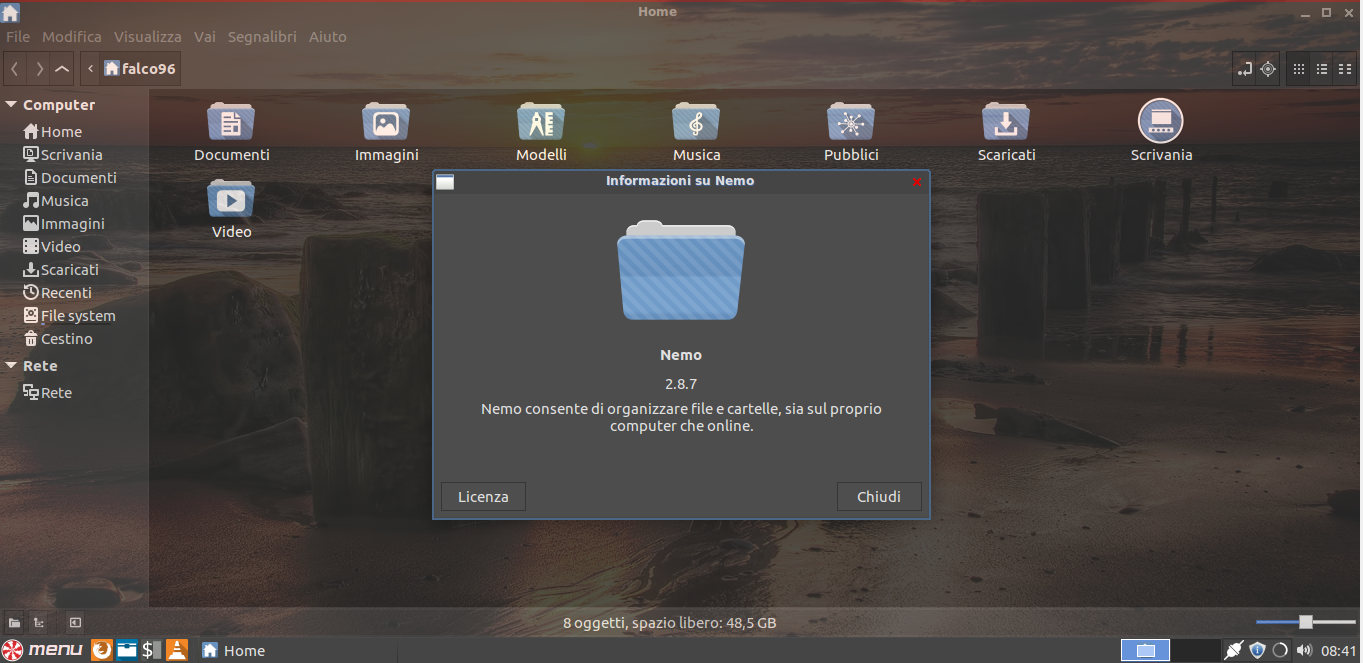
Poi è presente il terminale
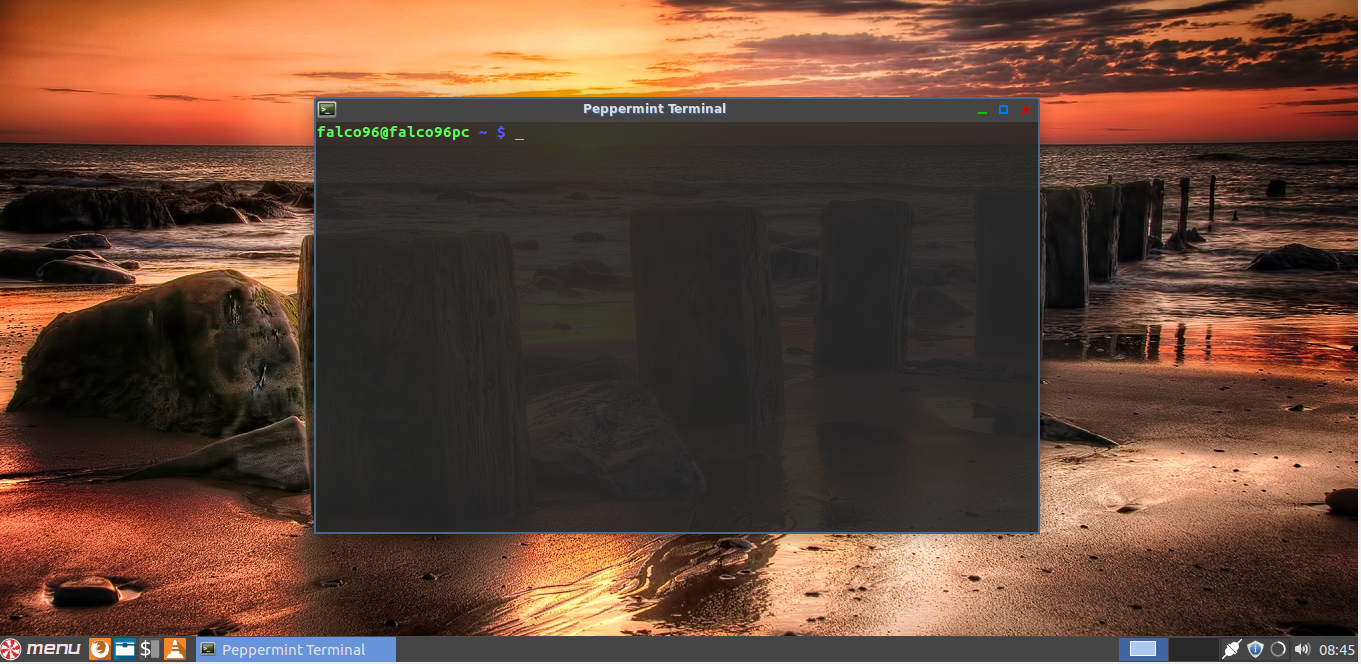
Una cosa che ho notato in alcune applicazioni, come ad esempio il terminale, è che la traduzione in italiano del sistema non sempre è completa. Pensandoci bene non è un problema poi così grande. Basta avere una conoscenza veramente di base dell’inglese per capire due scritte. Molto spesso poi, ci si può arrivare al significato senza neppure leggerle. Basta ricordarsi la disposizione delle varie voci dei sotto menu di XFCE.

L’ultima applicazione presente nei preferiti è il lettore multimediale VLC.

Un problema grafico che vorrei far notare è che in alcune applicazioni, come il VLC, le scritte non sono molto visibili. Questo è causato, secondo una mia ipotesi, da qualche parametro impostato male a livello del tema. Tutto risolvibile tranquillamente dopo qualche minuto di modifiche nelle impostazioni da parte dell’utente.
Nella barra delle applicazioni sono disponibili due desktop virtuali. Ovviamente il numero può essere aumentato o diminuito tramite l’opportuno pannello delle impostazioni.
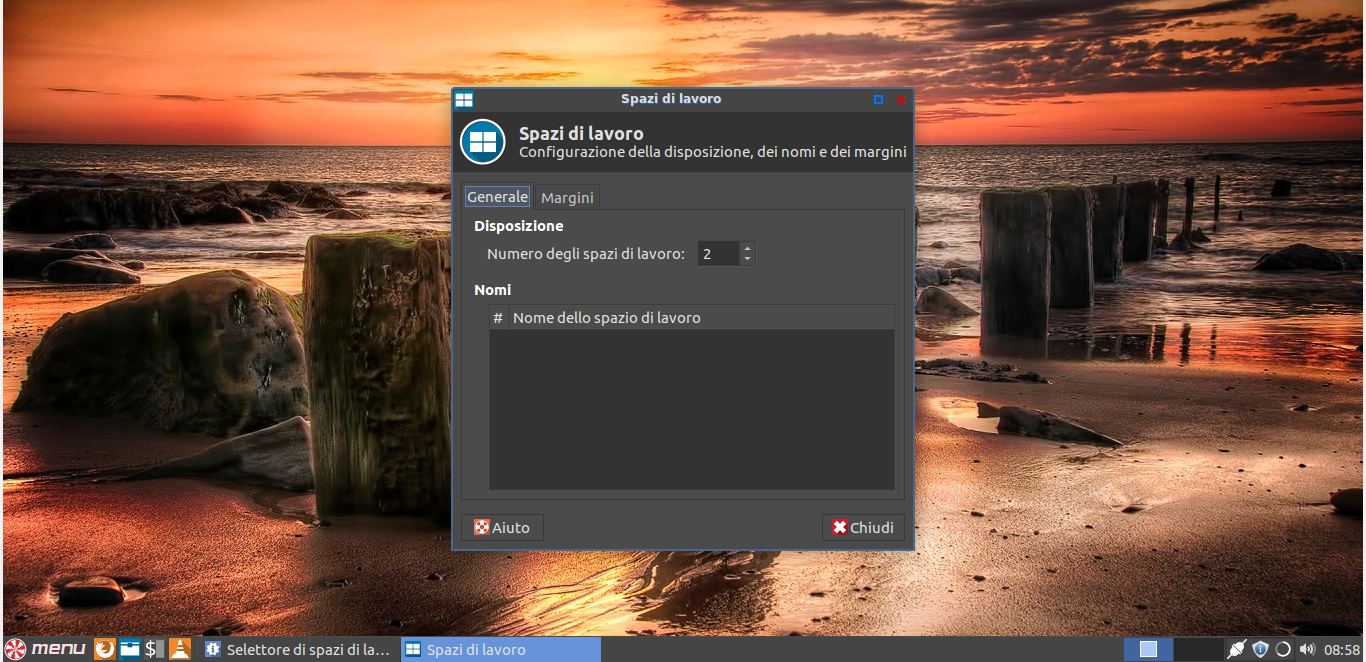
Per quanto riguarda le impostazioni di sistema, oltre a un piccolo pannello delle applicazioni che vedremo dopo, è anche presente una voce nel menu dove sono presenti tutti i pannelli di personalizzazione del sistema operativo.
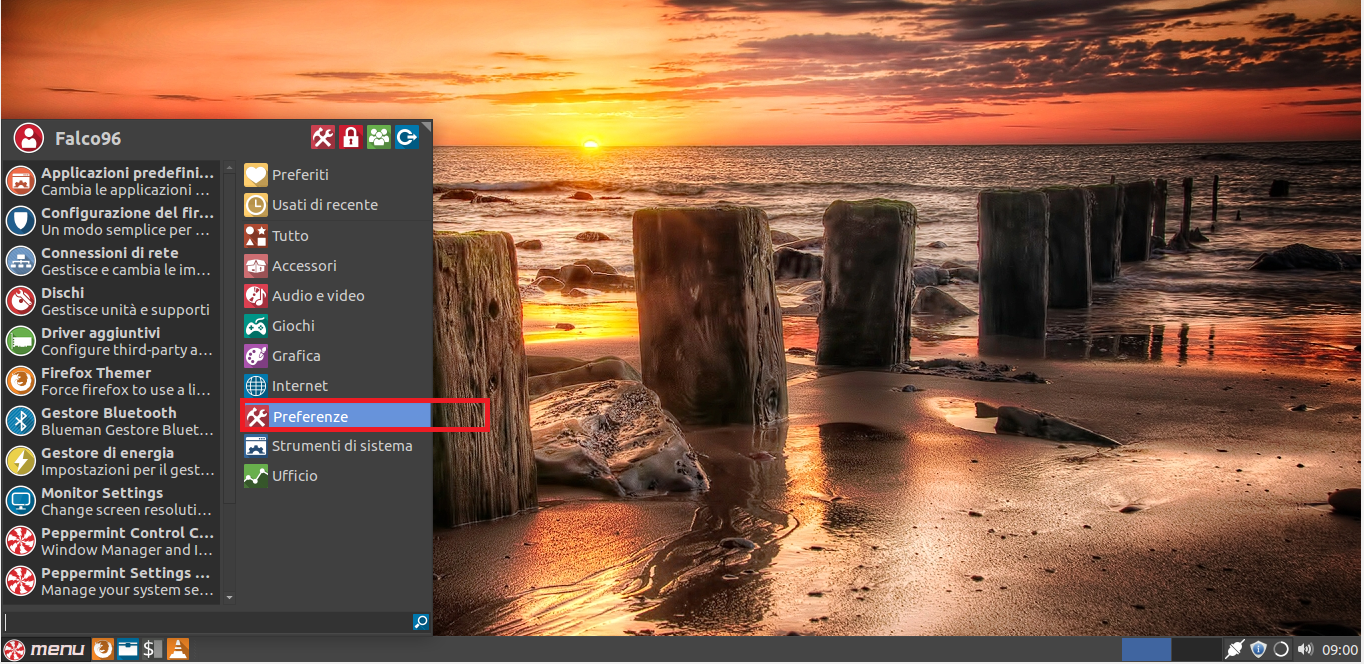
Tra le varie impostazioni vorrei presentarvi alcuni tool di sistema inseriti dal team di Peppermint.
Il primo è il Firefox Themes

Questo tool permette di cambiare comodamente il tema di Firefox, tra quelli installati di default o installati dall’utente, senza il bisogno di aprire il browser.
Un’altro pannello di amministrazione, creato dal team di sviluppo di Peppermint è Peppermint Control Center.
Questo tool permette di personalizzare la grafica del sistema, scegliendo il tema, il colore delle finestre e dei vari elementi grafici, modificare il colore e il tema del cursore del mouse, modificare le icone, impostare delle scorciatoie da tastiera, che permettono di avviare in modo molto rapido alcune applicazioni che si ritengono importanti senza dover aprire il menu delle applicazioni, impostare alcuni effetti speciali, con un tool simile a Compiz e impostare qualche altra funzione avanzata che lascio a voi il piacere di scoprire.
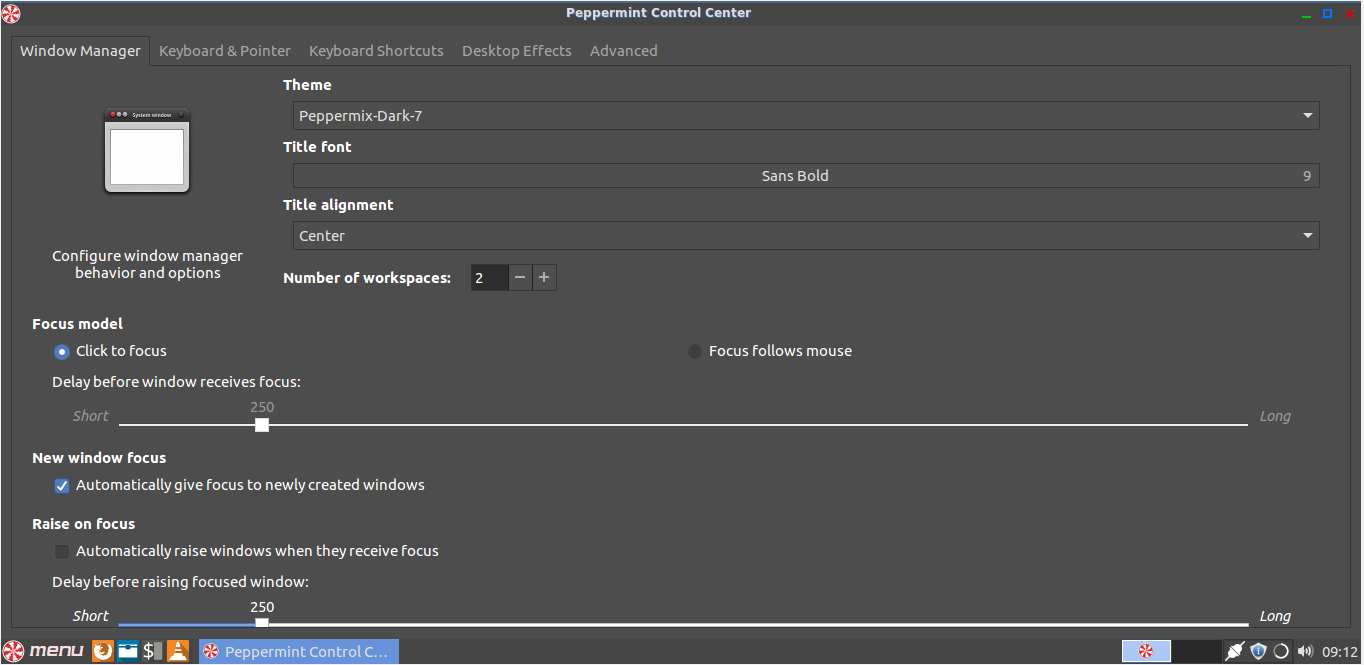
Poi è presente Peppermint Settings Panel, il pannello di controllo generale delle impostazioni, dove sono racchiuse tutte le impostazioni di sistema.
Dopo aver introdotto le caratteristiche generali del sistema operativo, possiamo passare alle funzionalità che contraddistinguono Peppermint da altri sistemi.
Come detto all’inizio, Peppermint è un progetto nato anche per fornire un supporto per computer più datati. Per garantire questo non solo hanno utilizzato programmi e DE leggerissimi, ma hanno optato, per sostituire programmi pesanti come Libreoffice o Gimp a suite online performanti e che non incidono sulle prestazioni del computer, anche perché sono installati in un server remoto e non sul proprio computer.
Ad esempio la suite office viene sostituita tramite i servizi di Google, offerti tramite Google Drive, come ad esempio Google Doc per scrivere documenti di testo e metterli in condivisione se è necessario modificarli da più persone, Google Presentation, che serve per creare delle presentazioni in stile Power Point e altri programmi simili.
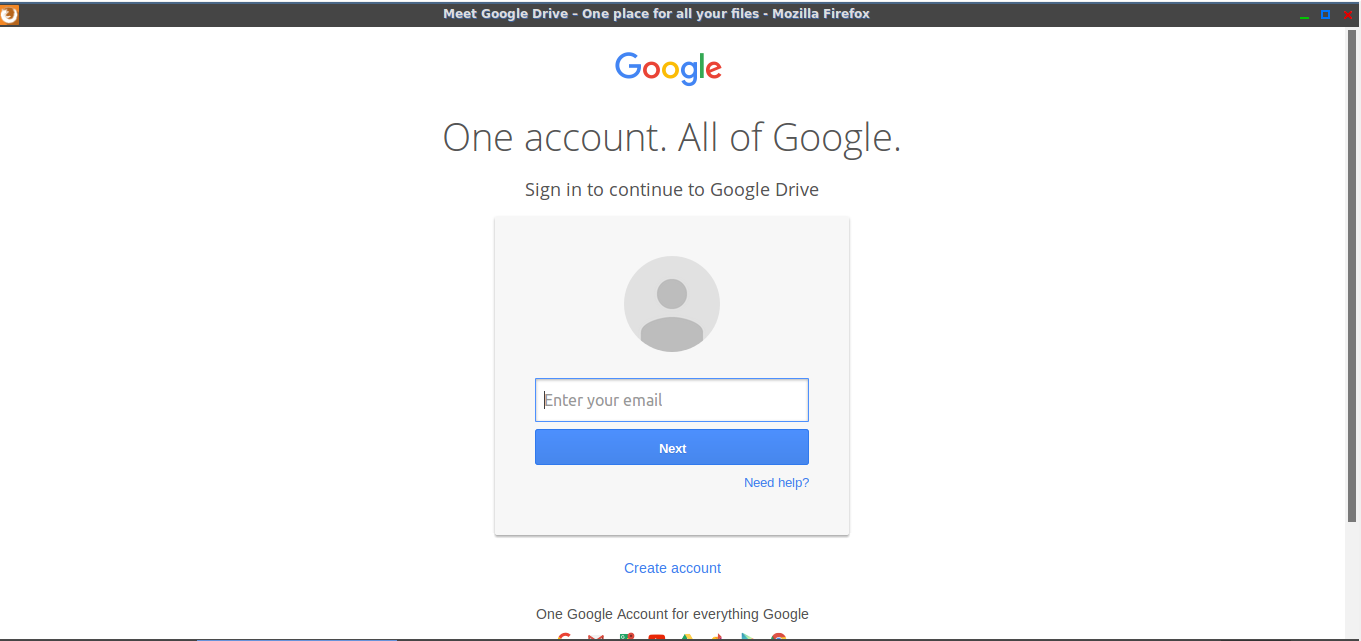
Queste pagine WEB vengono aperte tramite un’istanza Firefox. Volendo potrete crearne anche voi di istanze personalizzate utilizzando il tool integrato al sistema, chiamato ICE.

Il programma permette di inserire il nome dell’applicazione, l’indirizzo WEB della stessa, scegliere in che voce del menu deve essere collocata l’applicazione; ad esempio se si tratta di un tool per l’ufficio, dovrà essere collocata sotto la voce ufficio.
Poi permette di inserire un’icona e una Favicon, ovvero la piccola immagine dei preferiti che vedete comparire nella scheda aperta di un Browser, mentre navigate su un determinato sito.
Il programma poi permette di scegliere se si vuole utilizzare un’istanza firefox, piuttosto che un’istanza di Chrome o di Chromium. Questo dipende dal vostro browser installato.
Un esempio di come si crea un’applicazione è questo:
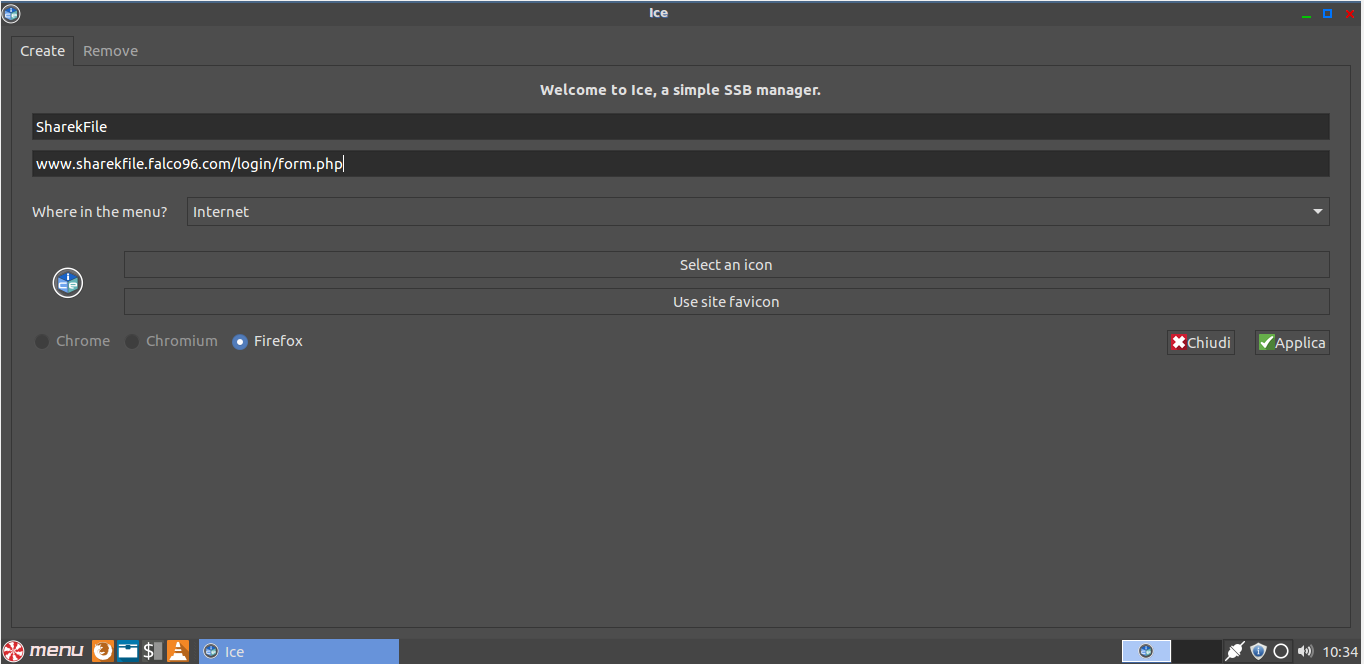
Il risultato prodotto sarà questo. Ho usato come cavia il mio cloud.
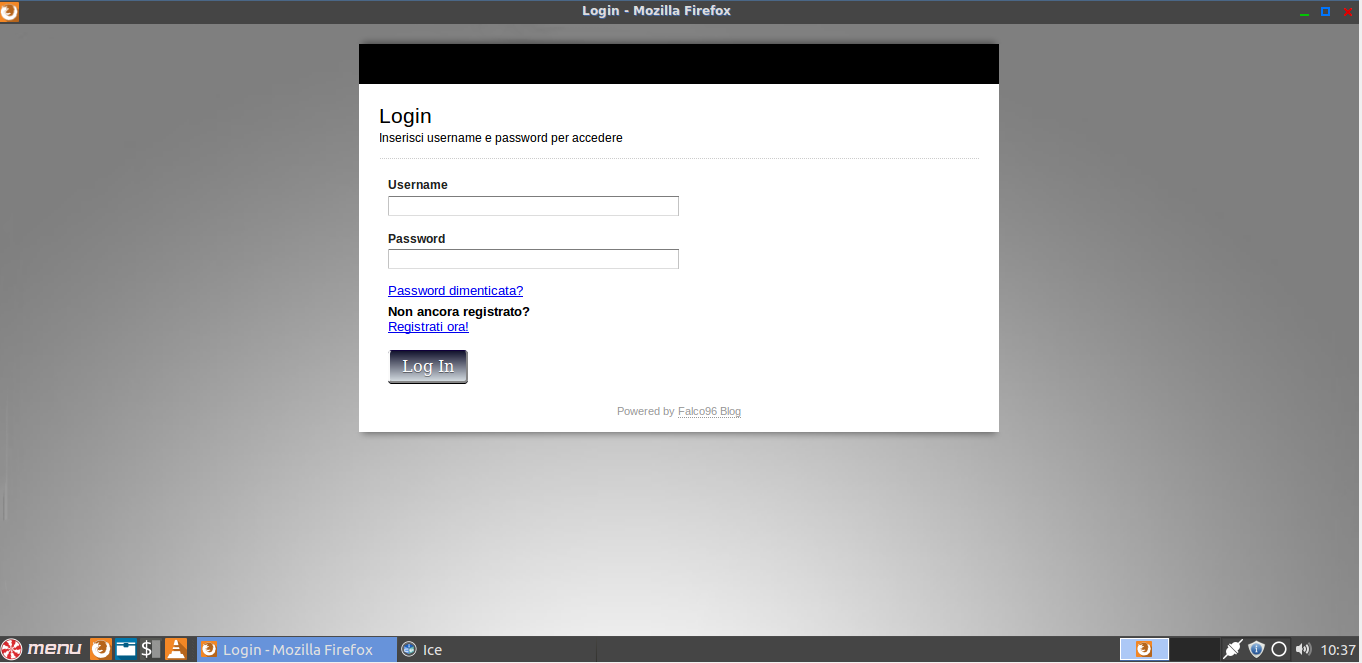
Bene direi che ho scritto tutto quello che dovevo scrivere su questo sistema operativo. Il progetto non è male e merita senza dubbio di una possibilità come prova. Lo consiglio a chiunque.
Secondo me questa è una delle poche distribuzioni basate su Ubuntu che siano affidabili e valide.
Ecco a voi il video correlato a questo articolo, in cui proveremo insieme il sistema operativo
Con questo ti saluto e ti aspetto ad un mio prossimo articolo!



