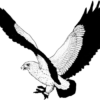Ed eccoci qui in questo nuovissimo articolo!
Oggi vedremo il sistema operativo Zorin OS 10 Core (la versione base del sistema operativo in versione stabile). Avevo già scritto un articolo che potrai trovare cliccando qui. in cui avevo recensito la versione RC (versione di sviluppo) di Zorin OS. 10.
In questa recensione farò anche una breve guida all’installazione e alla configurazione del sistema.
Bene iniziamo.
Per prima cosa dovrai scaricare l’immagine iso da questo sito ( -> sito ufficiale del progetto Zorin alla pagina download). Scegli la versione che ti interessa di più. In questo caso noi prenderemo in considerazione la Core. Volendo zorin fornisce anche dei download a pagamento, che garantiscono un supporto migliore per l’utente e delle funzioni in più all’interno del sistema operativo. La versione in questione si chiama Zorin OS 10 Ultimate ed è presente nello stesso link del download postato qui in alto.
Una volta scaricata la iso, dovrai recensirla in un dvd o in una chiavetta usb. Se sei su Linux puoi usare il programma unetbootin. Si installa con questi comandi:
[java]
// per Debian, Ubuntu e derivate
sudo apt-get install unetbootin
// Per Fedora
su
password di root
dnf install unetbootin
[/java]
Sempre se sei su GNU/Linux e vuoi masterizzare l’immagine su un dvd, usa il programma brasero, installato di default sulla maggior parte delle distribuzioni. Se non è installato digita:
[java]
// Per Debian, Ubuntu e derivate digita
sudo apt-get brasero
// Per Fedora
su
password di root
dnf install brasero
[/java]
Su Windows per masterizzare la iso su una chiavetta puoi usare il programma rufus. Per masterizzare la iso su dvd usa il tool già integrato su Windows (da windows 7 e versioni successive).
Una volta masterizzata la iso, riavvia il pc e imposta il boot per l’avvio da chiavetta o dvd.
ps: questa breve guida vale per ogni iso di ogni sistema operativo GNU/Linux
Una volta avviato il sistema in live, ci ritroveremo davanti all’installatore
Qui sarà possibile scegliere se provare il sistema operativo o se installarlo. Dal menu a sinistra a scorrimento sarà possibile scegliere la lingua dell’installazione e del sistema quando sarà installato.
Per installare Zorin clicca su “Install Zorin”.
Qui ci chiede se il sistema ha questi requisiti. Se li abbiamo tutti (ci sarà una v a fianco di ognuna, vorrà dire che abbiamo tutto ciò che serve per installare correttamente il sistema.
Nella prossima pagina, troveremo la sezione del partizionamento del disco:
Qui dovremo scegliere cosa fare. Se nel pc hai installato anche Windows, clicca su “Installa Zorin a fianco di Windows”. In questo modo potrai mantenere Windows e usare anche Zorin. Se invece vuoi svuotare il disco, clicca su “Cancella il disco e installa Zorin”.
Nel prossimo passo ci sarà da impostare il fuso orario:
Nel prossimo passaggio ancora la tastiera
E nell’ultimo passaggio, bisognerà creare un nuovo utente.
E ora non ci rimane che attendere la fine dell’installazione
Finita l’installazione, sarà necessario riavviare il sistema per poterlo usare.
Questa breve guida all’installazione è compatibile con qualsiasi distribuzione o derivata che si basa su una qualche versione di Ubuntu. Questo perché l’installatore è il medesimo.
Bene, ora vediamo come si presenta il sistema
Una volta riavviato il sistema, ci troveremo davanti a questa schermata di login, molto minimale, ma che è molto buono il contrasto di colori che hanno ottenuto con lo sfondo azzurro e gli elementi di colore nero. Devo dire che però trovo che ci sia troppo contrasto tra le scritte bianche e lo sfondo nero dei vari elementi
Una volta eseguito l’accesso, ci troveremo davanti al desktop di Zorin:
Zorin OS 10 è basato su Ubuntu 15.04, quindi il kernel di sistema è alla versione 3.19.0
E qui troviamo una cosa che a me fa molto arrabbiare. Nella versione RC di questa versione non c’era un bug, nemmeno a cercarlo con la lente di ingrandimento si trovava. E’ mai possibile che nella versione stable di questa derivata, le finestre siano tagliate così di netto? Non sono presenti neppure i controlli per minimizzare, chiudere e ridimensionare la finestra. E questo problema non si verifica soltanto con il terminale, ma anche con tutte le altre finestre, ad esempio il file manager.
Per altro la finestra del file manager è così tanto buggata che non si riesce neppure a spostarla di posizione. Questo grave problema io lo avrei potuto tollerare nella versione di sviluppo RC, ma non nella versione stabile. Questo è semplicemente inconcepibile.
Un altro grave problema che riguarda questa derivata è il supporto, la stabilità. Essendo basata su una versione di Ubuntu non LTS (quindi non a supporto a lungo periodo) e essendo che la versione stabile è stata rilasciata il 1/08/2015, ha un supporto veramente molto limitato. Ad ottobre uscirà la nuova versione di Ubuntu e quindi questa release sarà supportata fino a gennaio del 2016. Dopodiché l’utente per poter aggiornare questa versione alla prossima stabile, sarà costretto (essendo questo sistema una derivata e non una distribuzione vera e propria, quindi non avendo propri repository) a formattare il pc e installare la nuova versione, che non è sicuro che uscirà a gennaio… si spera caldamente di si, dato che poi ad aprile del 2016 uscirà un’altra versione nuova di Ubuntu. Eh si le versioni di Ubuntu si susseguono di 6 mesi l’una dall’altra.
Quindi per chi cerca supporto longevo e stabilità questa versione non è per niente adatta.
Passiamo al prossimo problema. Il supporto lingue. Ti ricordi che ad inizio video ho installato la distribuzione scegliendo la lingua italiana? Infatti, nel menu delle applicazioni (per esempio), la lingua delle varie voci è proprio l’italiano.
Bene. Il problema che non mi riesco a spiegare in alcun modo è il fatto che alcune icone, come quella del cestino, siano in inglese.
Un altro problema sono le miniature. Questo DE ha la possibilità di far vedere una specie di anteprima della finestra attiva e passiva direttamente dalla barra delle applicazioni, in modo da far vedere subito all’utente il contenuto di ogni finestra aperta del sistema senza il bisogno di massimizzare la finestra. Bene, nella versione RC era così. Nella versione stabile non più. Infatti è possibile vedere soltanto l’anteprima della finestra attiva, cosa che non serve a niente dato che se la finestra è attiva l’utente vede già cosa contiene e cosa sta succedendo a quella determinata finestra.
Ma il pezzo forte è quando si prova a fare click destro sulla miniatura. In teoria dovrebbe comparire un menu che consenta la chiusura della finestra o la resa ad icona…. in realtà esce questa roba buggata
Sfido a comprendere questo piccolo menu… NON SI VEDE NULLA!
Questo è il gestore sfondi della derivata, uguale identico a quello di Ubuntu, tranne che sono stati rimossi i controlli della dash di Unity, che ovviamente in questo sistema non c’è.
Questo è il pannello delle impostazioni, praticamente uguale identico a quello di Gnome, infatti è quello di Gnome
Ovviamente possiamo notare che le icone sono state cambiate dal team di zorin.
Personalizzazione del sistema
Una grande pecca della personalizzazione del sistema è che oltre ai tools grafici offerti dal team di sviluppo, non è possibile modificare molto di più. Infatti questa distribuzione toglie una libertà fondamentale di GNU/Linux ovvero quella di poter personalizzare il sistema. Questa derivata è stata così modificata a fondo che non è più possibile (e non sto scherzando) cambiare DE, installare icone con requisiti in termini di GTK particolari e altre cose ancora. Praticamente il sistema è questo, lo si può modificare, ma soltanto in minima parte… un po’ come Windows. Questo sistema assomiglia a Windows sia graficamente, che a quanto si nota, dal punto di vista delle personalizzazioni. L’interfaccia è questa; se ti piace è così, altrimenti cambia sistema operativo. Se questa sembra una cosa molto buona da attuare su GNU/Linux io sono senza parole a riguardo.
Ma andiamo a vedere gli strumenti di personalizzazione di Zorin:
Per primo troviamo Zorin Look Changer
Questo strumento serve per permettere di passare al tema di Windows 7 (il tema impostato di default) a quello di Windows xp o a quello di Gnome 2.
Questo è il tema di Windows XP
Sinceramente parlando, a me sembra uguale a prima, tranne qualche piccolo cambiamento, poi non so, ditemi voi.
Vediamo un’altro screen di questo tema
Questo invece è il tema di Gnome 2
Ora vediamo il prossimo strumento di personalizzazione: Zorin Theme Changer
Questo strumento è così scarno e offre così poco, che ci sono soltanto 4 colori di scelta per Highlight (il colore delle linee del tema azzurrine) e 3 per il background (colore di sfondo delle varie finestre e dei vari elementi). Complimenti al team di sviluppo per aver rilasciato un tool così inutile come questo.
Questo è il software center della distribuzione, dov’è possibile installare i programmi che si vuole
Subito dopo l’installazione del sistema è consigliabile fare un aggiornamento. Per farlo è molto semplice. Aprite il terminale e digitate
[java]
sudo apt-get update && sudo apt-get upgrade
// inserite la password utente per far eseguire il comando dopo aver premuto invio
[/java]
Tutto il resto è rimasto invariato dalla release RC. Diciamo che la differenza dalla RC alla stabile è che la stabile è la versione buggata della versione in stato di sviluppo di Zorin, quindi la versione RC.
Con questo l’articolo conclude qui e noi come al solito vi aspetto al prossimo. Ciao 🙂