Sicuramente molti di voi possiederanno a casa uno di quei computer (portatile o fisso) ormai vecchio, e che non usate più. Molto probabilmente starete pensando che prima o poi ve ne sbarazzerete buttandolo in discarica.
Io invece ho una soluzione per ridare gloria a un computer di questo genere, trasformandolo in un piccolo server a costo zero per la memorizzazione di file, per la prova di una qualche copia di WordPress o di qualsiasi altro CMS o magari per fare piccoli esperimenti,
Se vi ho incuriosito con questa cosa, continuate nella lettura e vedrete che non resterete insoddisfatti
Per prima cosa sarà necessario scaricare un sistema operativo. Bisogna tenere conto, in questo genere di cosa, che si dovrà andare a lavorare su un computer piuttosto vecchiotto e che quindi non ha molte risorse disponibili.
Per questo motivo la mia scelta ricade su due sistemi operativi che ritengo piuttosto completi e non troppo esosi.
Io il tutorial lo effettuerò su BillowebOS, ma voi potreste scegliere altri sistemi operativi. Tranne l’operazione di installazione del sistema stesso e qualche configurazione, il procedimento è praticamente lo stesso per ogni distribuzione Linux.
Se alcuni screen di alcuni passaggi li vedrete in area Windows, è perché sono su macchina virtuale e alcune operazioni risultano più veloci farle su sistema operativo direttamente installato sul computer.
Procediamo ora all’installazione del sistema operativo
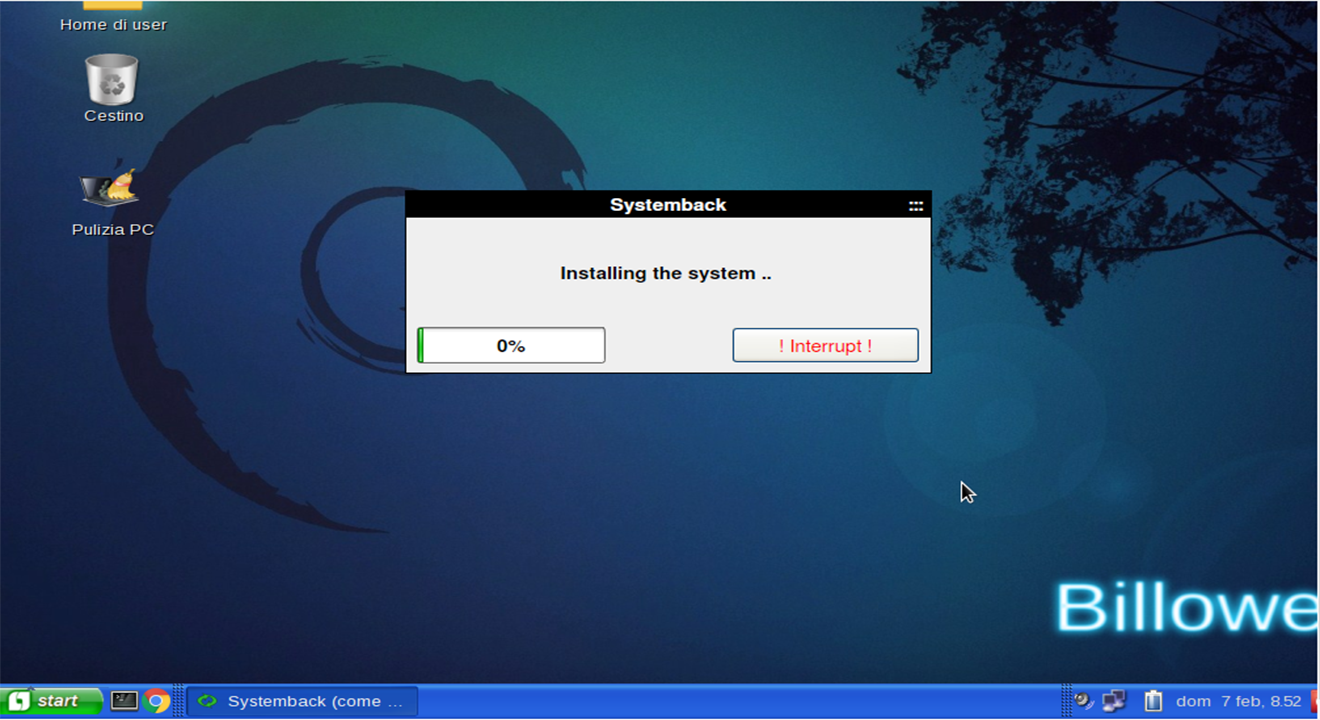
Installato il sistema ed effettuate eventualmente le configurazioni di base, sarà necessario scaricare il pacchetto XAMPP.

Questo pacchetto installa un’insieme di programmi che simuleranno un server virtuale sul proprio computer. E’ un programma completamente gratuito adatto anche per Windows e Mac, oltre che per Linux.
Io consiglio di scaricare il pacchetto con la versione php 7.0.2, perché essendo più recente, è possibile volendo anche utilizzare le ultime funzionalità che il linguaggio php offre.

In alcuni casi browser come il google chrome segnalano che il file potrebbe essere dannoso per il computer. Questo non è altro che un falso positivo. Per risolvere il problema è sufficiente cliccare su conserva per procedere con il download.

Una volta scaricato il file, è necessario recarsi alla cartella dove il file è stato salvato.
Ora dobbiamo assegnare al file i permessi di esecuzione, dato che è un file run, ovvero uno script auto installante, che serve per installare tutto il necessario.
Per farlo clicchiamo con il tasto destro sul file e rechiamoci alla voce “Proprietà”.
Comparirà questa finestra

Ora bisognerà cliccare sulla scheda permessi e assicurarsi che sia spuntata la voce “Permette l’esecuzione di questo file come programma”.
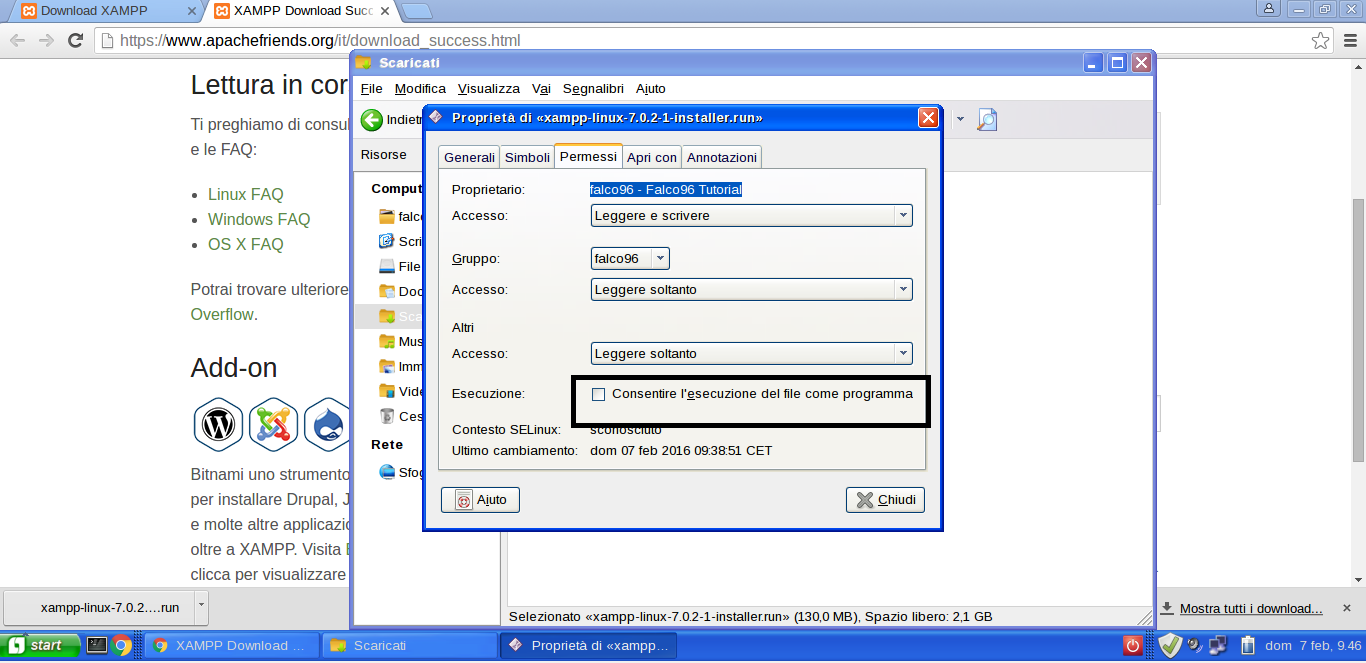
In molti casi anche dopo l’assegnamento dei diritti di esecuzione, comparirà questo errore, perché richiede l’accesso come root.

Niente paura. Il problema si risolve in un attimo, in modo quasi completamente grafico.
Per prima cosa è necessario visualizzare le informazioni sul proprio file manager per visualizzarne il nome

Il file manager che sto usando io non è abilitato per rispondere a comandi lanciati da riga di comando. Per questo motivo dovremmo installarne un’altro.
In questo caso andrò ad installare Thunar
Per farlo è necessario aprire il terminale e digitare:
su
Password di root (scelta durante l’installazione)
apt-get install thunar
una volta completato il processo digitare
cd /home/nomeutente/Scaricati
Sostituire “nomeutente” con il proprio nome utente scelto durante l’installazione
successivamente digitare
thunar
Bene, se tutto è andato bene, ci ritroveremo davanti il nostro file
E se lo aprissimo, ci comparirà la finestra di installazione.

Clicchiamo su Next

Qui possiamo lasciare tutte le impostazioni invariate e premere Next

Xampp verrà installato. Basterà attendere la fine dell’installazione per chiudere poi l’installer.

Inizio dell’installazione

Una volta finita l’installazione apriamo l’interfaccia di configurazione

Qui troveremo diversi moduli. Il modulo apache, dove potremmo installarci WordPress o provare script realizzati a mano in php.
Il secondo modulo è il database, che potremo utilizzare per installare diversi CMS (come WordPress) oppure fare esperimenti di altro genere
Il terzo è FileZilla lato server, che ci permetterà di gestire un client interno per il trasferimento dati in ftp. Questo modulo potremo usarlo per trasferire dei file da un altro computer, che è lo scopo di questa guida, tramite programmi come FileZilla.
Eh si, sempre FileZilla. Di FileZilla esistono 2 versioni. Lato client, da installare su un normalissimo computer e lato server, per gestire i file in ingresso in un server.

Dato che XAMPP emula un vero e proprio server, è indispensabile avere anche un gestore ftp.
Ora procediamo ad abilitare i 3 moduli appena descritti.
NB: su sistemi operativi come Windows, si potrebbe incorrere ad alcuni problemi nell’attivare il server apache, in quanto c’è un problema di porta. Per risolvere il tutto è sufficiente andare nella cartella dove è stato installato XAMPP, che solitamente è:
C:\xampp/
E qui bisognerà dirigersi nella cartella apache

Poi su conf

E alla fine apriamo httpd.conf

Ora dobbiamo cambiare la porta, sotto la voce Listen da 80 di default a un numero scelto a caso.
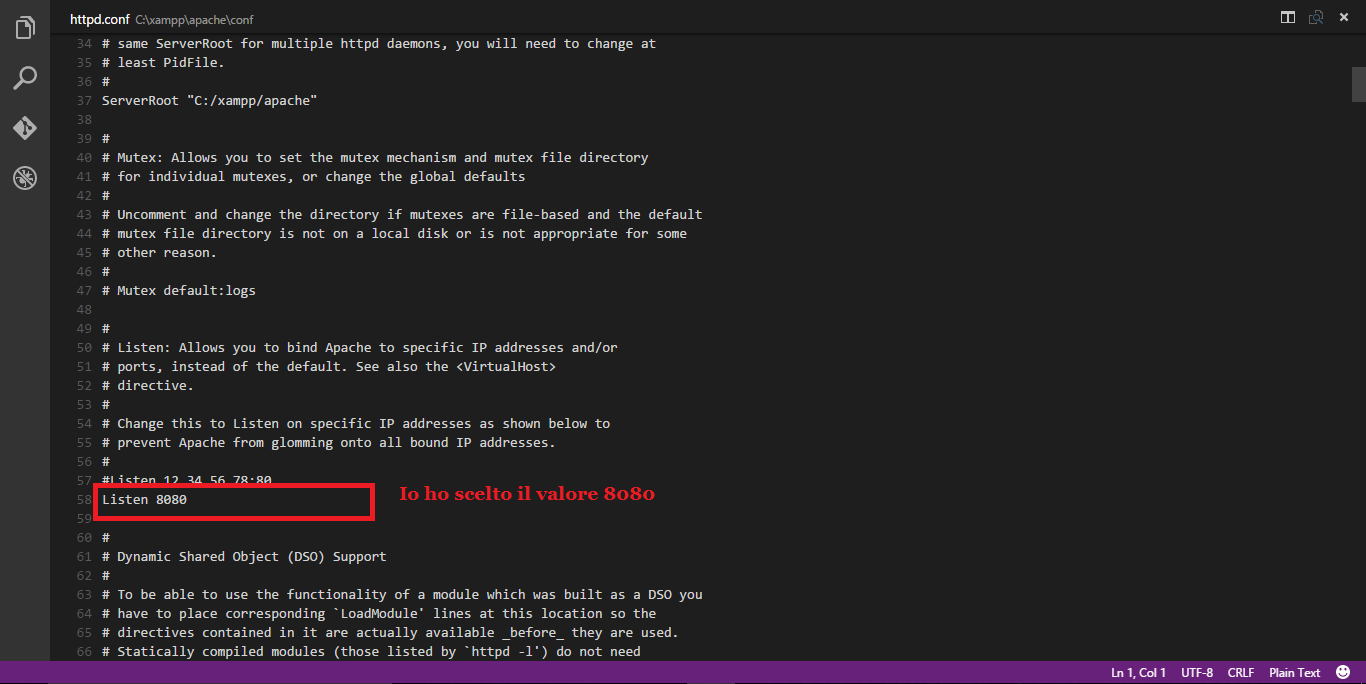
Questo problema potrebbe incorrere anche su Linux. La risoluzione è identica a Windows, con la differenza che XAMPP viene installato sulla cartella:
/opt/xampp/
E che bisognerà utilizzare il file manager come root, proprio come abbiamo fatto prima.
Bene, una volta avviato i vari moduli, ci ritroveremo con questa situazione
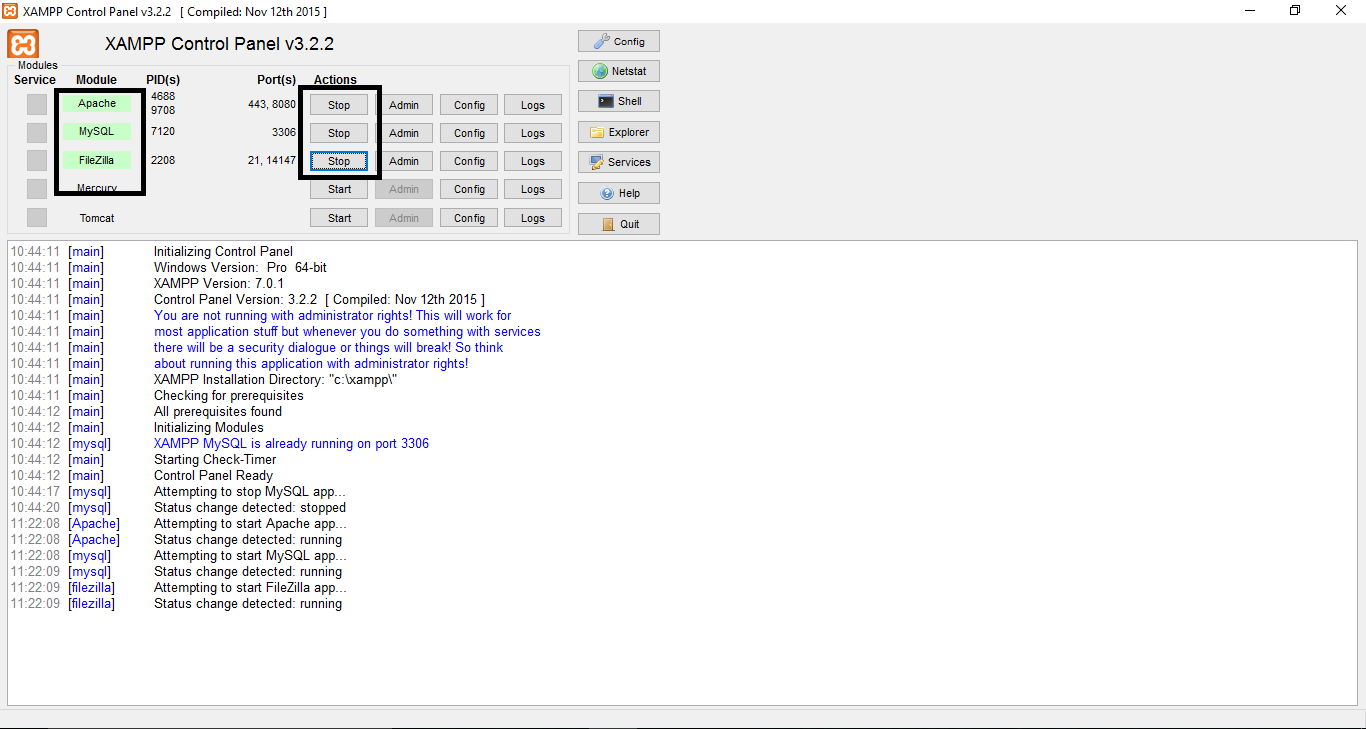
Ora configuriamo il modulo ftp (FileZilla) per poter trasferire file da altri computer
Per fare ciò clicchiamo su Admin

Comparirà una piccola finestra in cui sarà impossibile impostare un indirizzo IP e una porta di comunicazione, da usare per trasferire file da un altro computer, utilizzando o FileZilla o un altro client.
E’ anche possibile impostare una password di amministrazione, che consiglio di inserirla per proteggere i propri dati e il proprio accesso.
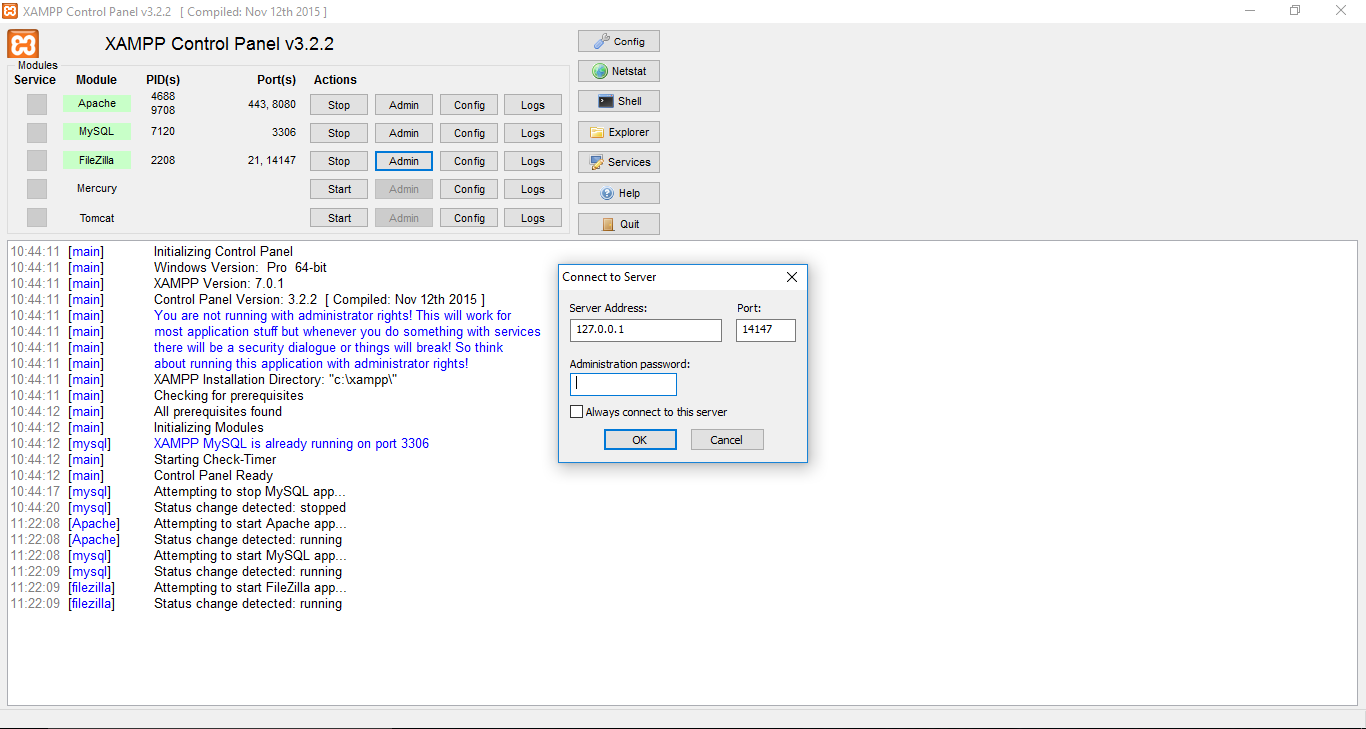
E’ anche possibile impostare la configurazione scelta, come quella di default. Consiglio di impostarla come default, in modo da non doverla riprogrammare ogni volta.
Fatto ciò ci comparirà la vera interfaccia di configurazione
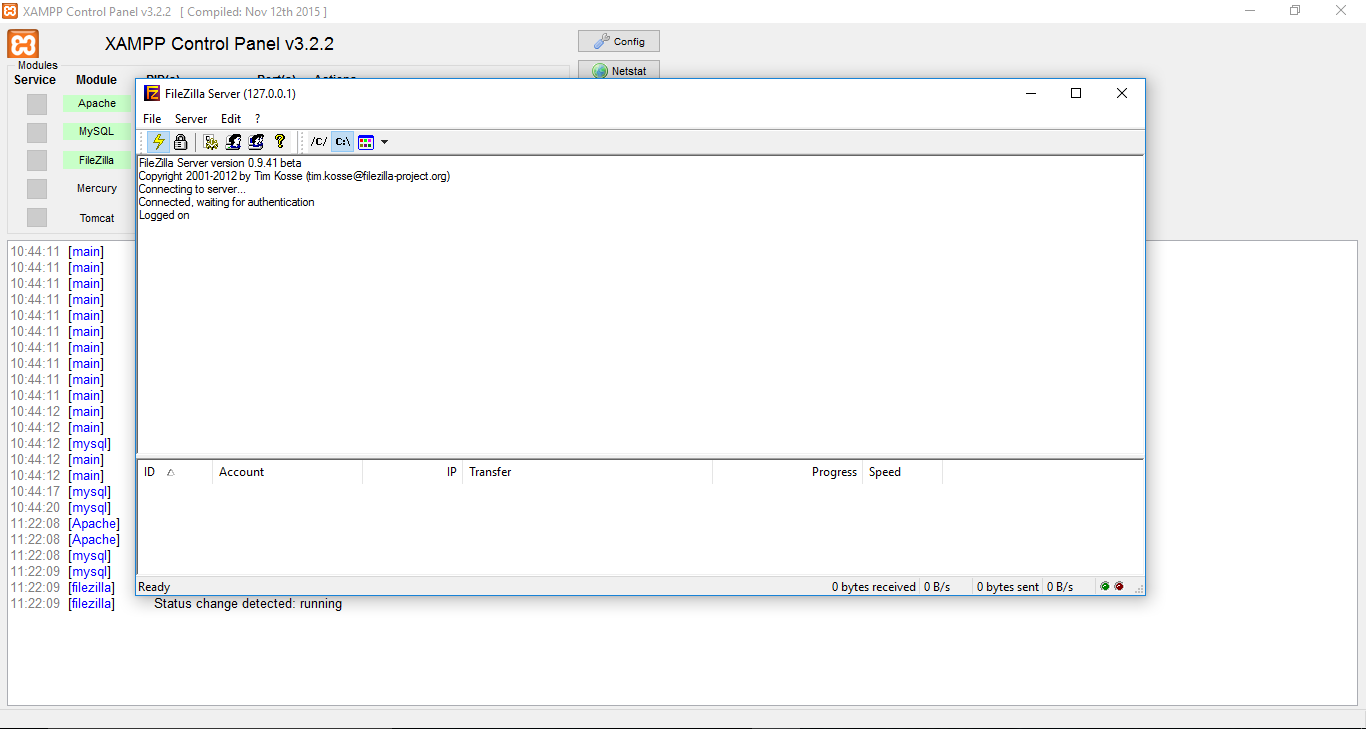
Qui sarà possibile creare utenti, controllare i permessi di scrittura e lettura, controllare gli accessi e molto altro. Inoltre nella parte centrale è possibile visualizzare tutte le attività che sono in esecuzione in questo momento.
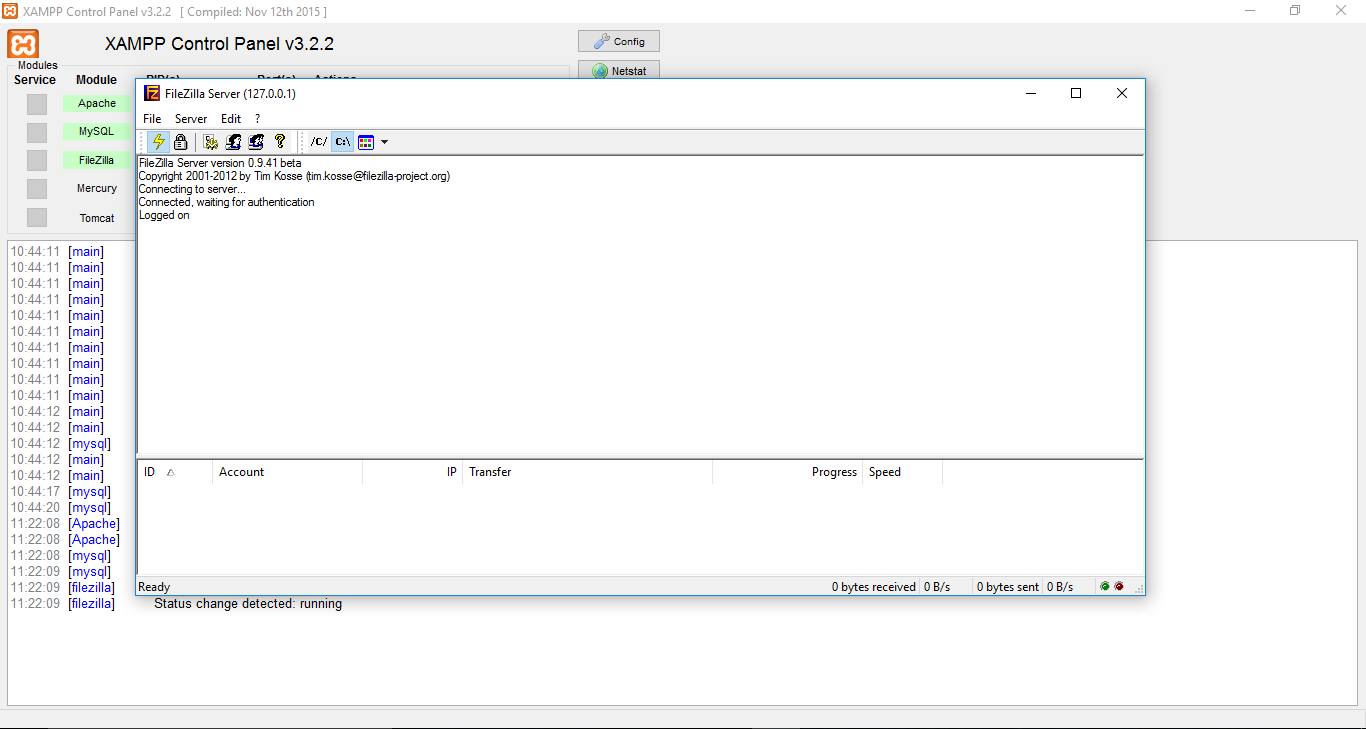
Nella parte inferiore sarà possibile vedere tutti gli utenti loggati in questo momento, il loro grado di accesso, il loro ip e i file che stanno trasferendo.

Bene. Ora andiamo a realizzare un nuovo utente. Per farlo basterà andare su Edit -> Users

Dal menu a sinistra sarà possibile impostare i vari limiti di velocità, le cartelle condivise e quant’altro. Nella parte destra sarà possibile aggiungere invece nuovi utenti.
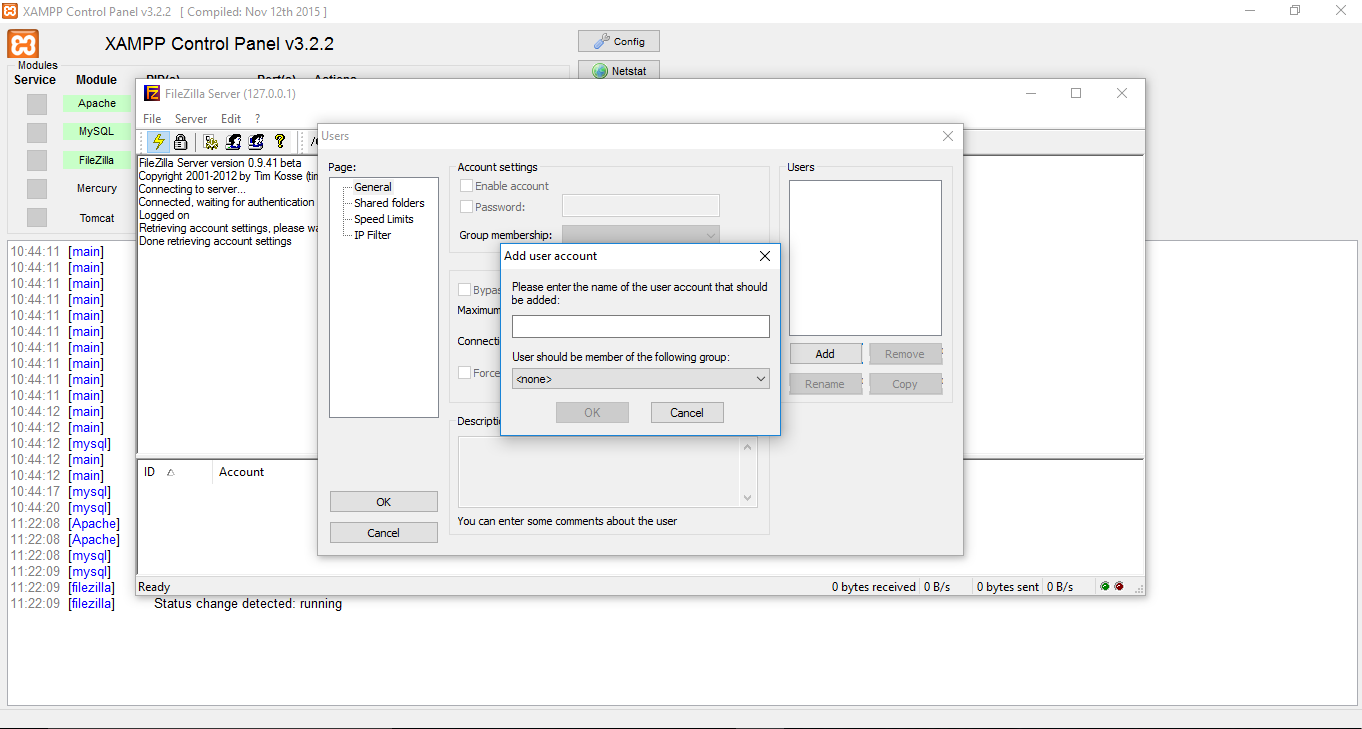
E’ possibile inserire un nome utente e il gruppo di appartenenza. Non sarà possibile impostare gruppi finché non sarà presente per lo meno un utente.
Per ogni utente creato sarà possibile impostargli una password di accesso, stabilire se l’utente è attivo oppure no e molto altro ancora.
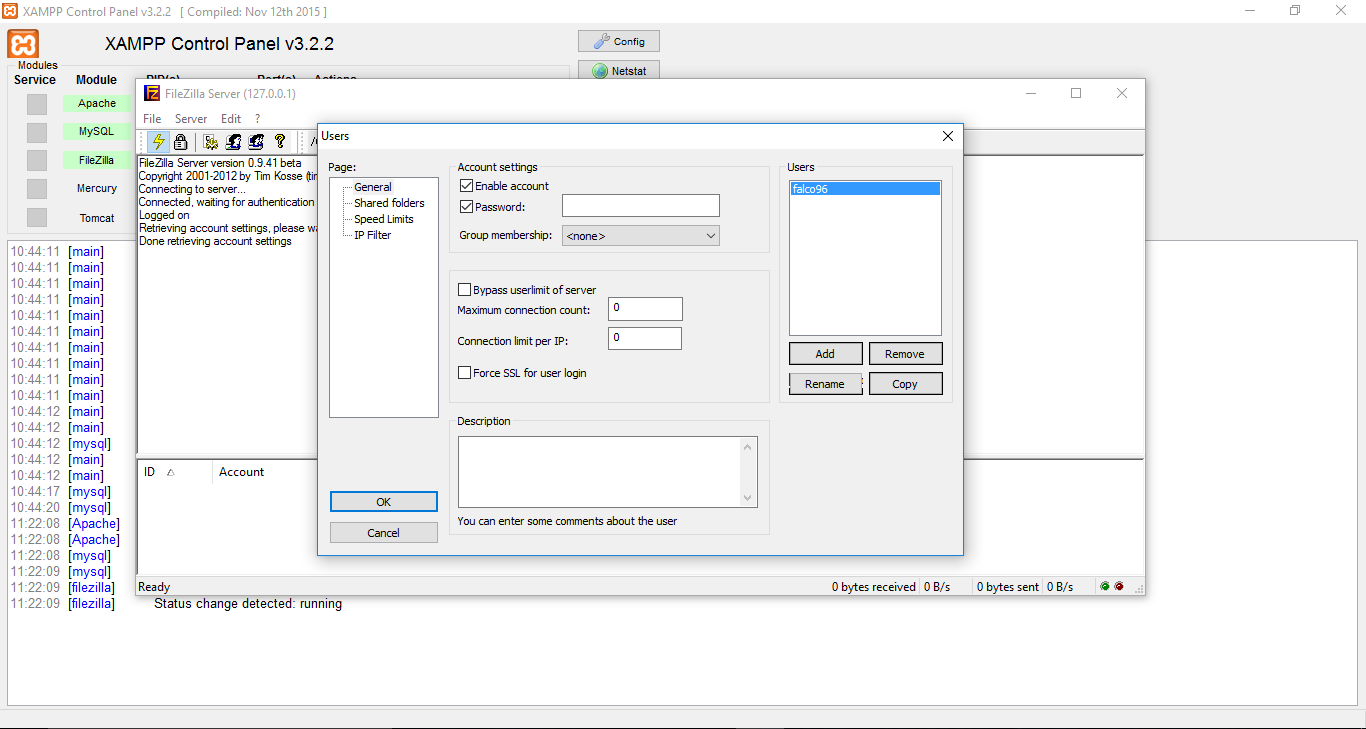
E’ possibile anche impostare, per ogni utente una cartella, dove potrà salvare i propri dati. Potrete creare la cartella ovunque o all’interno del server apache.
Per creare una cartella nel server apache, andare nella directory di installazione, aprire la cartella htdocs
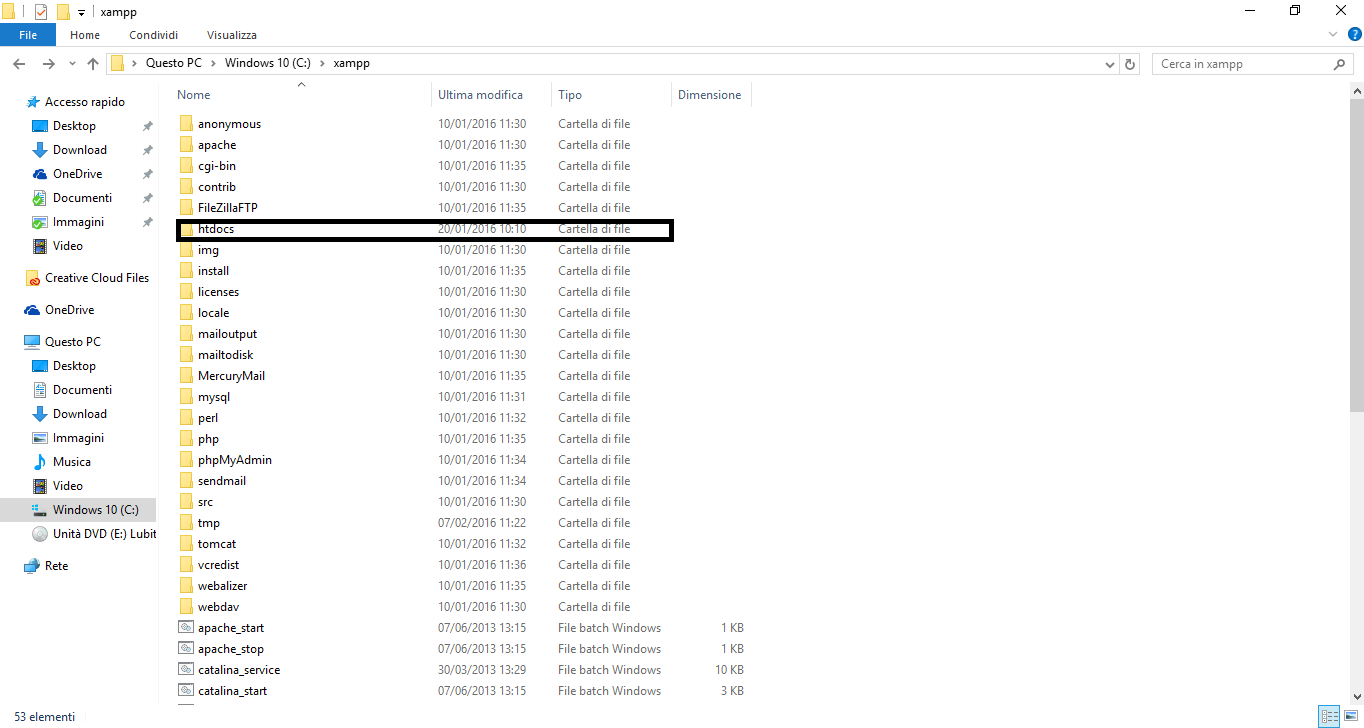
E al suo interno potrete creare tutte le cartelle che desiderate.

Una volta creato la cartella basterà cliccase su add per aggiungere la cartella creata all’utente

E’ possibile impostare i diritti di lettura e scrittura
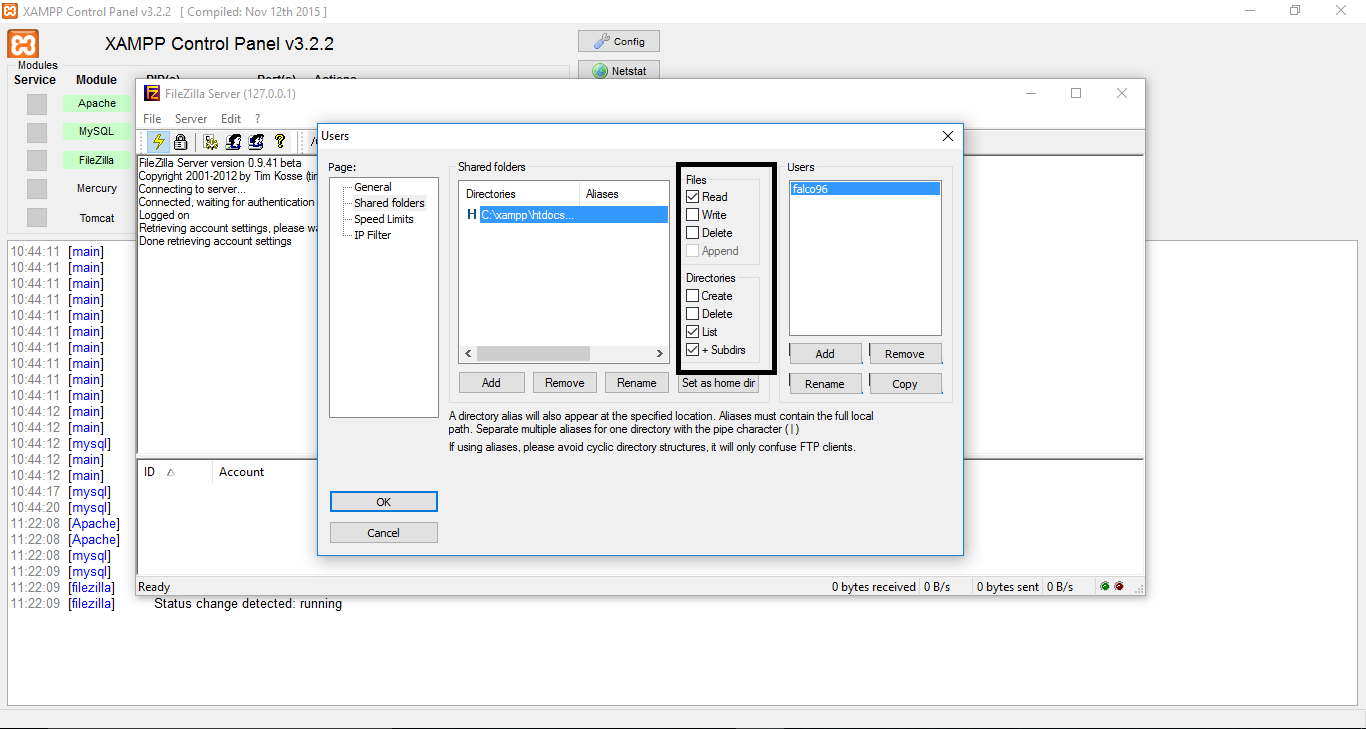
Proviamo a vedere se il tutto funziona, utilizzando filezilla client

Inserisco i vari dati di accesso. IP, nome utente, password e porta
Per ottenere l’ip bisognerà aprire il cmd su Windows o il terminale su Linux e digitare
ipconfig (per Windows)
ifconfig (per Linux) Su Linux non sarà necessario accedere come root per effettuare questo comando

IP da prendere solitamente è l’ip v4.
Se tutto è andato bene sareste loggati

Come potremo notare, la connessione è stata stabilita.
Facciamo una prova a inviare un file.

Controllando se il file è presente all’interno della cartella creata, noteremo che è stato salvato e che quindi il sistema funziona.

Per accedere ai propri file via browser è molto semplice:
Basterà digitare:
localhost:eventuale porta scelta/nome_cartella
Se avete scelto una porta specifica, per risolvere il problema di avvio, inseritela dopo i due punti. Altrimenti scrivere soltanto localhost.
nome_cartella = nome della cartella scelta per l’utente.

Come potremmo vedere, funziona tutto correttamente!
Bene. Oggi avete visto come non cestinare un computer vecchio e come invece, può risultare ancora utile a svolgere determinati compiti.
Ok grazie per aver letto tutto l’articolo. Alla prossima!



