Una cosa che ho notato fin da subito, quando ho provato la consolle di Ubuntu su Windows 10 era l’impossibilità di avviare applicazioni grafiche, ad esempio Firefox.

Questo errore è dovuto dalla totale mancanza di un server grafico. Senza un server grafico, un programma non riesce a mandare in output la propria interfaccia grafica e tutte le informazioni che deve mostrare; in poche parole non funziona.
Per risolvere questo problema ho provato ad installare un DE, che come detto nel precedente articolo è possibile fare, ma necessita di una configurazione post installazione abbastanza complicata per essere avviato. E io non ho ancora ben capito come portarla a termine.
Quindi mi sono messo in gioco per trovare una soluzione piuttosto facile. E alla fine l’ho trovata. Questa soluzione permette di installare direttamente su Windows un server grafico che si interfaccia sulla shell Ubuntu e permetta di avviare programmi. Questo software non è di Microsoft, ma è sviluppato da un team open source chiamato colinharrison.
Questo server grafico imita il funzionamento di Xorg, il “motore” grafico di Gnome e di tutti i suoi fork.
Detto questa piccola premessa direi che possiamo partire con il tutorial, in modo da non perdere altro tempo inutile.
Per prima cosa, dovrai scaricare il software in questione:
Download di – Xming X Server for Windows
Una volta scaricato dovrai procedere ad installarlo. Per far si che l’installazione vada a buon fine senza problemi ti consiglio di non cambiare i parametri di default che l’installer già predispone.
Una volta installato il software, chiudi il processo di installazione, lasciando la spunta su “Launch Xming”
Dopo qualche secondo ti comparirà una schermata molto simile a questa
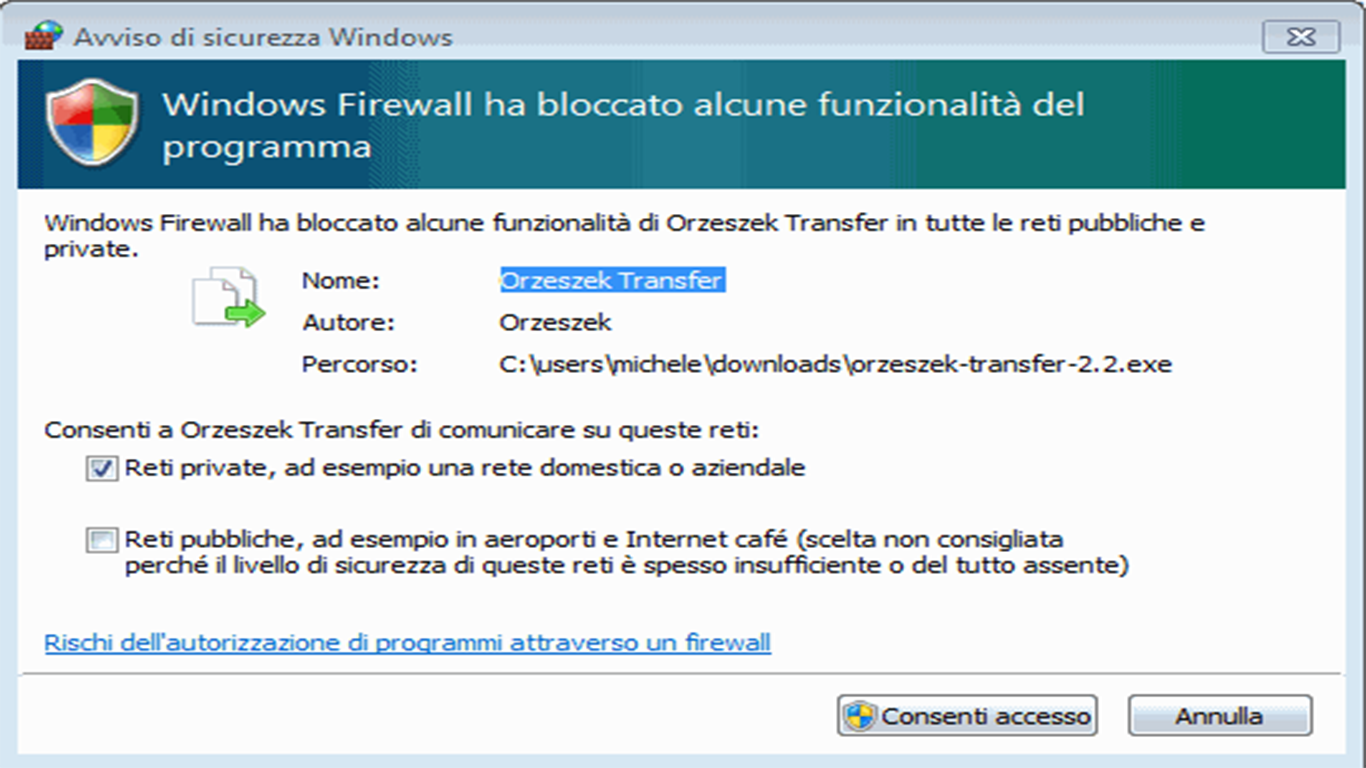
Inposta il permesso di accesso alle reti private, ovvero alla propria connessione casalinga, ma sconsiglio di dare il consenso per tutte le reti pubbliche che non siano fidate. Ovviamente se voi escludete le reti pubbliche, quando sarete fuori casa non potrete avviare il programma.
Una volta impostato i parametri a proprio piacimento, cliccare su Consenti Accesso
Se il procedimento è andato a buon fine, nella barra della applicazioni dovrebbe comparire l’icona del software
![]()
Ad ogni riavvio o spegnimento il programma si chiuderà in automatico. Per riaprirlo è molto semplice. Basterà andare su Start e digitare Xming, aprire il programma che ci compare come risultato e il procedimento è già ultimato.
Ora passiamo ad avviare i programmi che vogliamo dalla shell di Ubuntu
Per farlo dovremmo digitare questo comando
DISPLAY=:0 NomeProgrammaDaAvviare
Al posto di NomeProgrammaDaAvviare inserite il programma desiderato da avviare.
Ecco qui il risultato

Bene direi che questa guida possa finire qui. Spero che il procedimento sia abbastanza chiaro. Appena imparo come si configura un DE su questa shell, ci farò un’articolo come in questo caso.
Per il momento ciao a tutti e vi aspetto alla prossima!



