Oggi siamo qui, come dice anche il titolo, per recensire SalenOS, alla sua ultima versione, ovvero SalentOS Luppìu.
Io in occasione di questa recensione, ho scaricato la versione a 64 bit.
Premetto che questa è la mia prima volta che utilizzo SalentOS. Non chiedetemi il motivo, perché sinceramente parlando non lo so neppure io, ma non ho mai avuto modo o ho sempre evitato di provare questa derivata. Ma oggi le cose sono cambiate, e quindi eccomi qui.
Per fare una buona recensione bisogna partire dai concetti base del sistema operativo.
Innanzi tutto partiamo con il dire che questo è un progetto tutto italiano. Lo specifico perché sono pochi i progetti validi nella community italiana. E questo è uno di quei pochi. E non lo dico perché è un progetto italiano, ma lo dico perché, oggettivamente parlando è stato realizzato in modo molto accurato.
L’obiettivo di questo progetto è quello di poter dar nuova vita ai computer ormai vecchi, che si dovrebbero in teoria buttare in discarica perché ormai sono diventati dei pesi morti sulla nostra scrivania.
Tutto questo viene confermato anche dai requisiti minimi e consigliati dichiarati dal team di sviluppo di SalentOS.

Come ci conferma anche il sito web del progetto, le risorse che saranno utilizzate dal sistema sono veramente poche. Questo è stato possibile grazie ad una base solida e leggera, ovvero Debian 8 e un DE altrettanto leggero, ovvero OpenBox.
Già qui abbiamo intuito che il sistema si basa su Debian. Ma non per questo è un sistema complesso da utilizzare, in quanto innanzi tutto è stato ben configurato dal team che segue il progetto, in modo tale che non ci siano problemi di permessi o di altro genere. Inoltre SalentOS, mette a disposizione per i propri utenti, tutta una serie di tool grafici per installare, disinstallare applicazioni, aggiornare il sistema e configurarlo a proprio piacimento. Tutto questo ad interfaccia grafica, quindi senza il bisogno di dover digitare una sola riga di codice.
Inoltre, come ulteriori vantaggi, del fatto che si basa su Debian, notiamo il fatto che non ci sono i bug caratteristici di Ubuntu. La distribuzione risulterà molto più stabile e sarà veramente difficile che si abbiano dei problemi tecnici. Inoltre, come ultimo vantaggio nell’avere Debian come base del sistema operativo, troviamo il fatto che è una rolling. Quindi una volta che il sistema è installato nel computer, provvederà il sistema stesso ad aggiornarsi alle future release di Debian e di SalentOS, senza il bisogno di effettuare operazioni manuali.
Come dicevano poco fa, la distro utilizza come DE Openbox. Questo garantisce davvero delle grandi prestazioni di sistema e soprattutto il DE consuma veramente poche risorse. Questo lo dimostra anche il monitor di sistema.

Possiamo notare che il livello di utilizzo della CPU è costantemente molto basso. E anche la ram utilizzata non è male… anzi. Per essere una 64 bit è veramente poco il suo utilizzo. Devo seriamente complimentarmi con il team di sviluppo del progetto. Hanno fatto veramente un ottimo lavoro, dal punto di vista dell’ottimizzazione.
Andando a vedere la lista dei processi, utilizzati dal sistema possiamo notare che le risorse vengono gestite in modo consono. E il DE non consuma praticamente nulla.

Lo conferma questo screen, che mostra l’esecuzione del comando top via terminale. Questo comando consente di mostrare un gestore processi più dettagliato, a linea di comando che fornisce il livello di consumo di risorse di ogni processo di sistema. E la cosa interessante è che il processo più impegnativo, ovvero quello evidenziato di bianco, non è il DE ,ma è lo stesso gestore processi top. Questo non mi era mai successo e vuol dire solo una cosa: che il DE praticamente non consuma nulla.
Parliamo di grafica.
Con un sistema così leggero, uno si aspetterebbe una grafica spartana. Anche perché openbox, nei suoi default è spartano come DE. Praticamente non ha nulla di lontanamente bello.
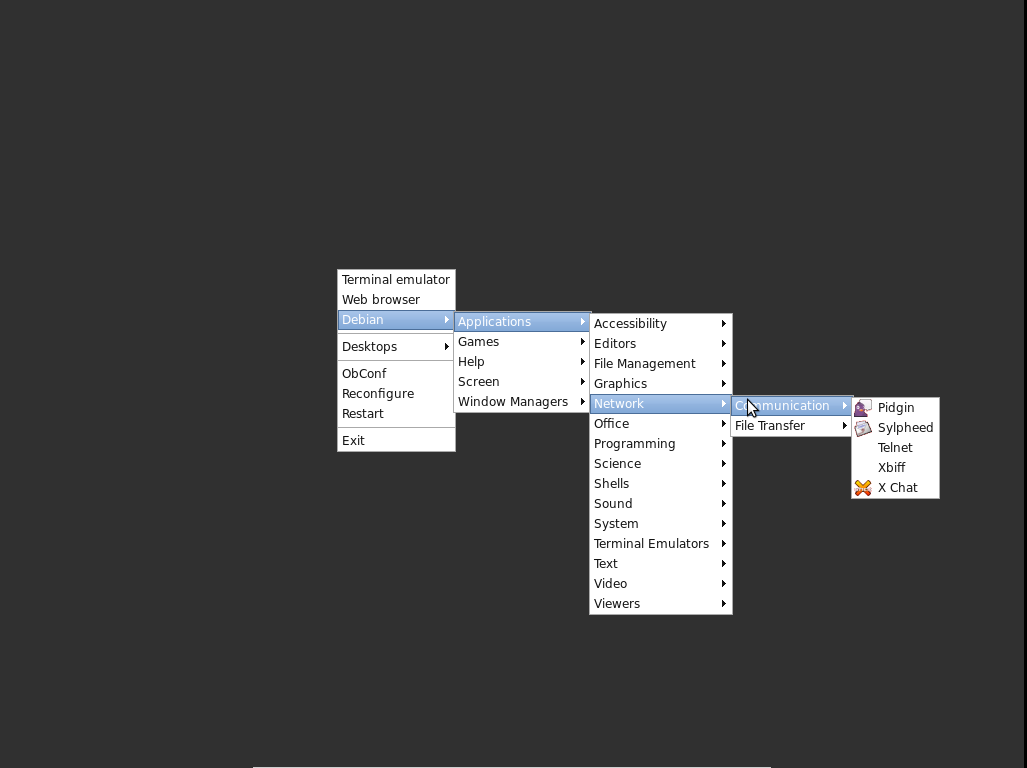
Questo è lo screen di un’installazione di openbox nei suoi default. Come potrete vedere, non ha praticamente nessuna interfaccia grafica. Ha solo un menu contestuale, a tendina, che si apre con il click del tasto destro del mouse o del touchpad.
Quindi il DE è tutto da configurare. E in SalentOS, pur rimanendo una distro con delle prestazioni veramente efficaci, indicate per un’utilizzo del sistema su un computer datato, o come nel mio caso, su una macchina virtuale, troviamo un DE già pronto e con un’interfaccia veramente molto simile a XFCE. Non ha nulla da invidiare quindi ad altri DE leggeri. Un vecchio pc può tornare a fare le operazioni di base, con stile.
Di default sono stati inseriti differenti temi delle finestre e delle icone. Inoltre sono stati inseriti anche dei wallpaper veramente molto curati. Questi wallpaper sono stati realizzati da un fotografo che collabora, per quanto riguarda l’aspetto grafico, al progetto SalentOS.

Come possiamo notare da questo screen, i temi grafici installati di default sono davvero tanti. Quindi non sarà difficile personalizzare il sistema a proprio piacimento. È possible scaricare, inoltre, anche altri temi online. Sono compatibili anche quasi tutti i temi per XFCE. Quindi avrete a vostra disposizione veramente una scelta enorme.
Sono già preinstallati anche diversi theme pack
![]()
Com’è possibile vedere anche dallo screen, sono utilizzate di default le icone Elefaenza-Blue, che ricordano vagamente le icone di Linux Mint.
Intanto che siamo sull’argomento grafica, vorrei introdurre due concetti di base di questo sistema. Avrete potuto notare che il gestore dell’aspetto del sistema è molto simile a quello presente in XFCE. E infatti è quello di XFCE. Ci sono moltissime altre finestre delle impostazioni di XFCE e anche dei programmi, come il file manager, il gestore stesso dei processi e molto altro ancora. È per questo che dicevo che sono compatibili anche i temi di XFCE.
Questa integrazione non è male, anzi è davvero una scelta consona, in quanto XFCE supporta nativamente OpenBox, quindi l’integrazione tra questi due DE è avvenuta, ovviamente, senza nessuna conseguenza, se non quella di portare diversi vantaggi all’interfaccia utente.
Il DE gira sul motore grafico XORG, ovvero il motore grafico di Gnome. Questo perché sia xfce, che openbox, utilizzano le librerie gtk.
La versione gtk è la 3. Anche se non vengono utilizzate le gtk3.5, ovvero le ultime uscite, ma le 3.1, comunque funziona tutto bene e sono comunque attuali. Non vengono utilizzate le ultime versioni, ne dei software, ne delle librerie, in quanto Debian non è un sistema operativo che si aggiorna continuamente alle ultime novità grafiche.
Debian è un sistema che porta installate le versioni dei software più stabili possibili. Ovviamente per favorire una condizione di stabilità così elevata, non è possibile aggiornare il software costantemente.
Ritorniamo a parlare della grafica di sistema, a livello applicativo.
SalentOS porta preinstallati alcuni tool, alcuni creati dal team stesso di SalentOS, che permettono di personalizzare lo stile della distro.
Uno di questi è Yanima. Questo tool consente di personalizzare la configurazione dei wallpaper della scrivania. In openbox viene utilizzato di default Nitrogen, un tool veramente molto scarno e che non presenta praticamente nessuna funzionalità vagamente interessante. Yanima è un tool che, quindi, introduce tutte le funzioni che non porta Nitrogen.

Questo tool, come potrete vedere dallo screen, permette di selezionare una cartella dei wallpaper, dove il programma deve andare a prendere gli sfondi da trasmettere nella scrivania. Consente di scegliere un colore di sfondo, nel caso per il testo delle icone della scrivania, che di default sono disabilitate. O per lo meno credo che serva a questo. E’ possibile scegliere una modalità di posizionamento del wallpaper nella scrivania. Di default è selezionata la modalità scaled, ovvero il software modificherà la risoluzione dell’immagine al fine di adattarla alla risoluzione del vostro schermo.
In questo caso attenzione a questa funzione, in quanto il software non ha un sistema di scalo intelligente. Questo vuol dire che se avete un’immagine da impostare come sfondo molto più piccola, o più grande del vostro schermo, quando il software l’andrà a scalare, la vedrete di qualità molto inferiore rispetto all’originale.
Oltre a queste 3 funzioni, è presente il tic per impostare il cambio sfondo automatico o manuale. Se abilitate il cambio automatico, lo sfondo verrà cambiato automaticamente, seguendo i parametri sotto indicati, che ovviamente possono essere personalizzati a proprio piacimento.
Yanima si può avviare facendo click con il tasto destro sull’immagine della rosa nella barra delle applicazioni e dal menu a tendina che si apre, cliccare sulla voce impostazioni.

Cliccando sempre sul logo del programma e poi su About è possibile andare a vedere la versione del tool.

La versione è la 1.1. Questo ci fa capire che il tool è veramente stato introdotto da poco. Infatti, questo tool è presente solo da questa release di SalentOS.
Sempre per la configurazione della grafica, è disponibile un tool di casa OpenBox, che ci permette di personalizzare gli aspetti generali dell’interfaccia grafica di sistema.
Per aprire questo tool è molto semplice. Sarà necessario cliccare in un punto qualsiasi dello schermo con il tasto destro del mouse, andare su OpenBox preferenze e successivamente cliccare su OpenBox Configurazione

Da qui è possibile personalizzare ogni aspetto grafico del sistema, un po’ come il tool di XFCE che abbiamo visto prima.

Abbiamo prima accennato a Nitrogen, il gestore degli sfondi desktop di OpenBox.
Attenzione: Yanima e Nitrogen vanno in conflitto. Questo vuol dire che se si configura la gestione degli sfondi con Yanima e poi si cambia qualcosa con Nitrogen, la configurazione fatta con Yanima viene annullata. Dopo di che andrà effettuata nuovamente la configurazione.

Gestione delle impostazioni di sistema
Di default OpenBox non porta alcun pannello delle impostazioni. Per fortuna il team di SalentOS ne ha realizzato uno, piuttosto completo, dove è possibile accedere a tutte le impostazioni. Dalla configurazione dell’aspetto grafico, che ne abbiamo ampiamente parlato, alla configurazione delle periferiche hardware del computer.
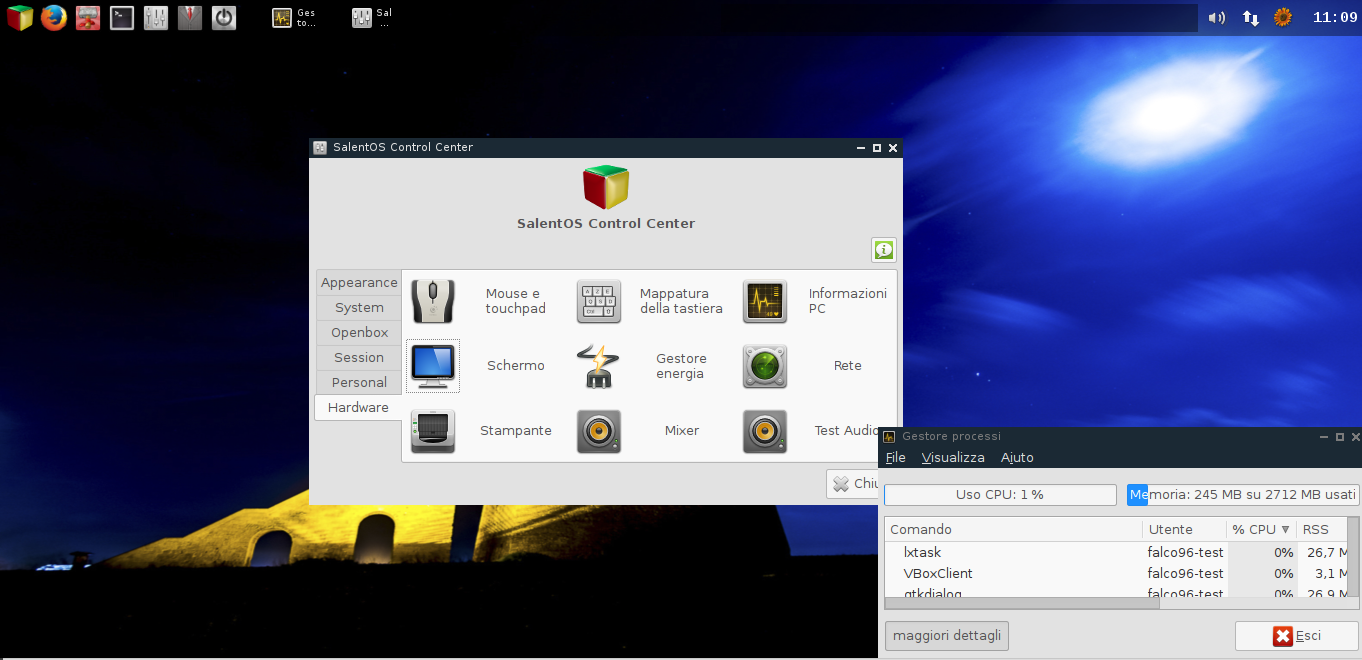
Periferiche e driver
Dato che abbiamo accennato alle periferiche di sistema, mi sembrava il caso di aprire una parentesi sui driver e sul kernel di sistema.
La versione del kernel installata è la 3.16.0

Questa versione è vero è un po’ datata e quindi non supporta tutte le nuove periferiche dei pc. Per questo motivo sconsiglio l’installazione di questa distro per pc nuovi. O comunque lo sconsiglio per chiunque non abbia componenti hardware solitamente riconosciuti al volo dalle altre distro.
Per supplire a questa mancanza il team di sviluppo di SalentOS ha installato tutti i driver principali delle schede di rete, video e altro. Quindi come driver siamo messi abbastanza bene, per lo meno nei computer di 3 o quattro anni fa, o precedenti.
Ma per i computer di nuova generazione, non è garantito il supporto hardware completo.
Questo non è una colpa del team di SalentOS, ma una colpa derivata dal fatto che molte periferiche, con dei driver proprietari, che sono stati implementati (forse) solo nelle ultime versioni del kernel.
Gestione dei permessi
In debian c’è una forte distinzione tra root e utente amministratore. Durante l’installazione vi viene fatto creare un’utente, ma non sarà amministratore. Questo utente infatti, non è registrato nella lista dei sudoers. In poche parole se non vi loggate come root non potrete effettuare operazioni di modifica del sistema.
Per risolvere il problema è sufficiente digitare queste righe di codice da terminale
su
Password di root (scelta durante l’installazione)
nano /etc/sudoers
E qui dovrete inserire questo testo, nel punto indicato dallo screen qui sotto
nome utente ALL=(ALL:ALL) ALL
Al posto di nome utente dovrete inserire il vostro nome utente, scelto durante il processo di installazione

Infine premete ctrl+x e premete s. Infine premete INVIO due volte.
Il procedimento è finito!
Completamento automatico
Un’altro piccolo problema del sistema è presente sempre nel terminale. Questo problema si verifica durante l’installazione di un’applicazione. Solitamente quando si vuole installare un pacchetto da terminale, basta digitare le prime lettere del pacchetto, premere il tasto tab, e il terminale completerà il nome per voi. In questo caso questa funzione non è presente e viene abilitata soltanto per la gestione delle directory.
Non è un problema certamente grave, ma è un po’ fastidioso per chi usa spesso il terminale, come nel mio caso.
Il problema è che andando a vedere nelle impostazioni del file del completamento automatico, accessibile dando da terminale sudo -i nano ~/.bashrc, questa funzione è già abilitata.
Infatti, come potrete vedere dallo screen qui sotto, le righe di codice che riguardano questa funzione non sono commentate. Quindi sono attive.

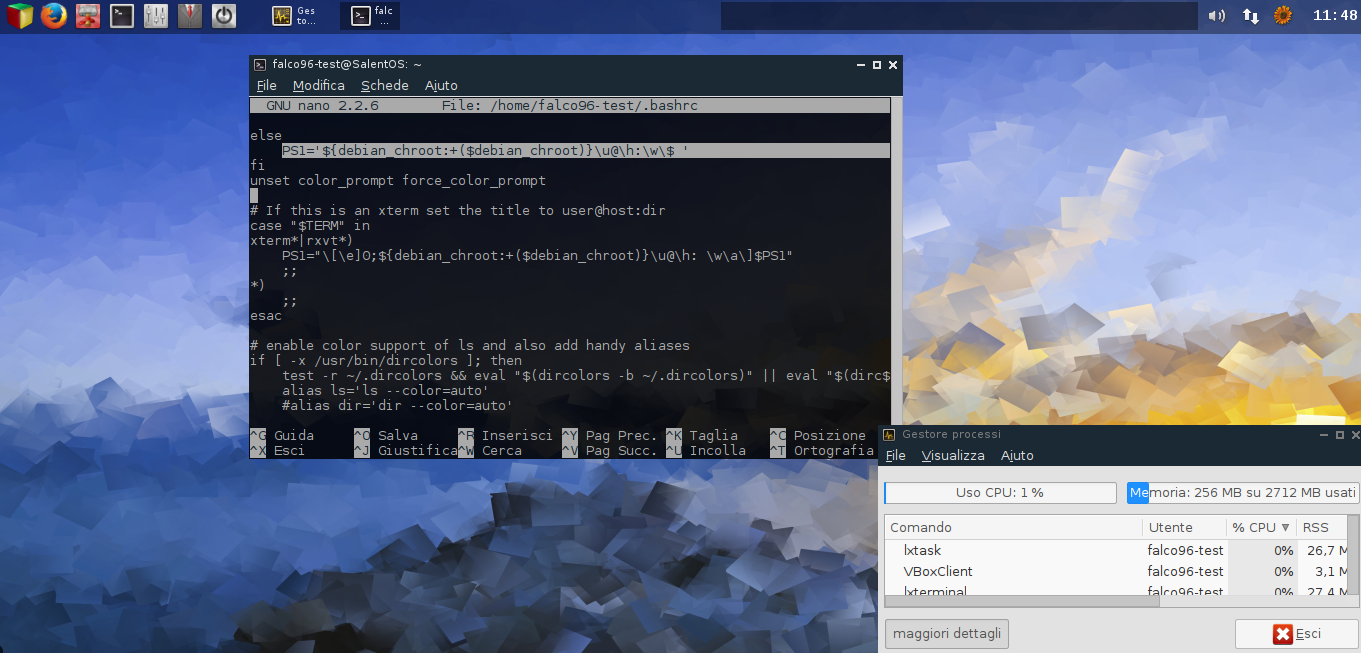
Una volta viste queste piccole problematiche, proseguiamo con la nostra recensione.
Diamo un’occhiata alle applicazioni di base installate nel sistema operativo.
All’inizio della recensione avevamo accennato il fatto che ci sono diverse applicazioni di XFCE preinstallate. Una di queste è il file manager.
Infatti il file manager è il Thunar, alla versione 1.6.3, versione leggermente retrò, dato che è uscita a fine del 2012.

Un’altro esempio di applicazione XFCE installata è Xarchiver, alla versione 0.5.4, rilascio uscito nel 2014

Come browser troviamo preinstallato Firefox alla versione 45.4
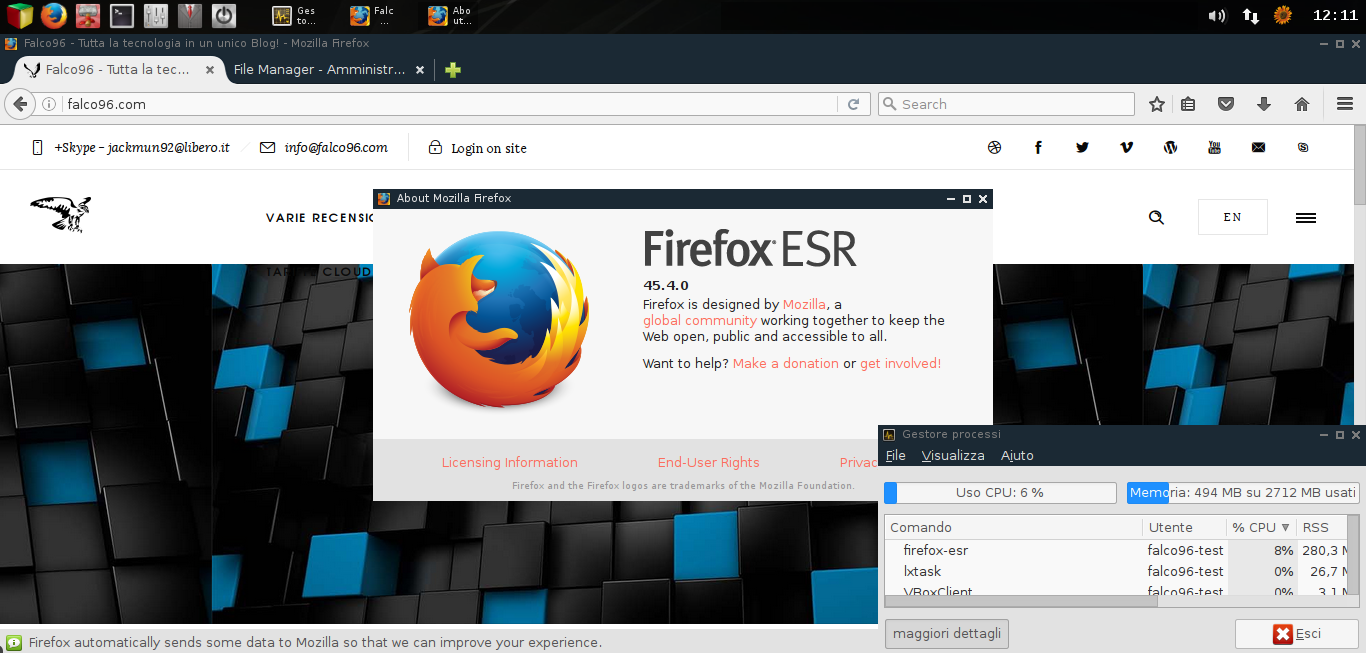
Come riproduttore multimediale troviamo il lettore VLC alla versione 2.2.1

Libreoffice alla versione 4.3.3.2

Abbiamo visto i programmi, e le relative versioni, preinstallati nel sistema.
Intanto che parliamo di programmi, direi di aprire una parentesi sui repository utilizzati dal sistema operativo
Abbiamo visto nel corso di questa recensione che SalentOS detiene dei programmi realizzati dal suo team di sviluppo.
SalentOS però non utilizza repository propri, ma solo quelli forniti da Debian. Questo vuol dire che ad ogni nuovo rilascio del sistema, i programmi non verranno aggiornati, e spetterà all’utente aggiornarli manualmente, seguendo la guida e la documentazione fornita dal team di SalentOS stesso.

Bene. Direi che abbiamo visto tutti gli aspetti più importanti di SalentOS.
Spero che questa recensione ti sia piaciuta
Con questo è tutto. Vi aspetto al mio prossimo articolo!



