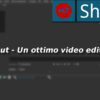Ed eccoci qui con questo nuovo piccolo tutorial in cui vi mostro come si può aggiornare un template WordPress premium. Questa guida la scrivo in quanto può sembrare una procedura banale, e infatti è banale, ma solo se si impara a fare correttamente questa operazione.
Partiamo col dire che i template premium non sono presenti nei repo di WordPress. Questo vuol dire che se li andate a cercare tramite lo strumento di ricerca dei nuovi template, tramite la vostra installazione di WordPress o dal sito WordPress.org, non troverete alcun risultato. Di conseguenza, questo ci fa capire che non riceveremo mai la notifica di aggiornamento del nostro tema, quando è disponibile un update.
Come fare, quindi, a capire se è disponibile un aggiornamento?
Molto semplice. Tutti gli shop online seri, al momento dell’acquisto, vi permettono di registrarvi al sito, nel caso non avete ancora aperto un vostro account. Con l’account aperto, avrete la possibilità non solo di controllare dalla vostra dashboard se è presente una nuova versione del vostro template, ma vi permetterà anche di ricevere una mail talvolta esce un aggiornamento. All’interno della mail sono contenute le seguenti informazioni:
- Il nome del template da aggiornare
- Il numero della versione
- Le novità introdotte con la nuova versione
- Il link per scaricare il nuovo pacchetto
Con queste informazioni potrete decidere se scaricare la nuova versione, o se nel caso le novità contenute nell’update sono poche, potrete decidere di aggiornare al prossimo rilascio.
In questo caso scarichiamo il nostro aggiornamento.
Scaricato il nostro aggiornamento (scaricate solo i file di installazione, non scaricate la documentazione e tutti i file di esempio che tanto non vi serviranno a nulla in questo caso), vi ritroverete con un archivio zip.
Senza estrarlo, aprite il vostro programma filezilla, o qualsiasi altro software usiate per accedere al vostro accesso FTP, quindi accedete nella cartella di installazione di WordPress.
I template sono contenuti nella directory wp-content -> themes
Accedete quindi a questa posizione e qui procedete al caricamento del pacchetto scaricato in precedenza.
Ora procediamo col mettere il vostro blog in modalità manutenzione
Questa procedura si effettua per far si che il vostro blog sia chiuso al pubblico durante l’aggiornamento di qualsiasi componente. Questo si pratica sia per motivi di sicurezza e sia per motivi di stile. Infatti non è bello che un utente veda il blog con degli errori durante l’aggiornamento. Dato che WordPress non supporta nativamente (per quanto ne so) l’opzione manutenzione, dovremmo andare a scaricare un plugin. Un plugin che vi consiglio. gratuito, è Maintenance
Non vi spiego il funzionamento del plugin in quanto è di una semplicità disarmante.
Effettuata questa procedura, continuiamo con l’aggiornamento
Ora la procedura è totalmente manuale. Ma non vi preoccupate, in quanto è veramente molto semplice.
Per prima cosa dovrete accedere al file manager del vostro hosting / server dedicato. In alternativa, per fare prima e più velocemente (sempre che il vostro server / hosting lo supporti), potrete accedere alla console Linux / Windows (dipende se voi avete un server Linux o Windows), tramite il vostro accesso SSH.
In questo caso io opto per l’opzione dell’accesso SSH.
Ora con i comandi del terminale Linux o Windows, dovrete spostarvi nella directory wp-content -> themes, per iniziare il lavoro. Il comando da usare in entrambi i sistemi operativi è cd
Quindi ad esempio: cd wp-content/themes/
Ora accediamo alla directory del vostro template, sempre con il comando cd
Se non vi ricordate il nome della directory del vostro template (della versione precedente), fate un ls
Accediamo quindi alla directory del template. In questo caso il mio si chiama OneHost. Quindi il nome della sua directory è onehost. Nel mio caso quindi darò: cd onehost
Ora dovrete procede con lo spostare con il comando mv tutti gli eventuali file che avete modificato manualmente nel vostro template, o che li avete aggiunti. Infatti durante l’aggiornamento tutte le modifiche al codice sorgente del tema verranno annullate. Nel mio caso, ho aggiunto solo un file chiamato woocommerce.php
Io procederò a spostarlo nella directory themes, che sarebbe la cartella precedente (sempre nel mio caso). Quindi darò: mv woocommerce.php ..
Ripetete questa operazione per tutti i file che avete modificato.
Fatto questo torniamo nella cartella themes, con il comando cd
Nel mio caso quindi mi basterà tornare indietro di una directory. Quindi darò un: cd ..
Ora procediamo con la rimozione della directory del template. In quanto va sostituita con la directory della nuova versione del vostro tema. Per fare questo usiamo il comando rm
Essendo una directory dovremmo usare l’opzione -r (che sta per recorsive), per rimuovere tutto il contenuto della cartella, insieme alla cartella stessa. Nel mio caso darò un: rm -r onehost
Procediamo con l’estrazione dell’archivio precedentemente caricato nel server, nella cartella themes, ovvero la directory in cui siamo attualmente. Ci basterà dare un unzip nome_archivio
Procediamo ora con la rimozione dell’archivio zip che non ci servirà più. Per fare ciò usiamo sempre il comando rm
Dato che non è una directory, non dovremmo usare l’opzione -r. Quindi: rm nome_pacchetto
Ora con il comando mv procediamo con lo spostamento dei nostri file che avevamo spostato in precedenza. Nel mio caso io ho un solo file da inserire nella directory principale del mio template. Quindi darò un semplice mv woocommerce.php onehost
Il nome del file che ho spostato è quello che io dovevo spostare. Ovviamente, voi avrete dei file diversi da dover spostare. Ripetete questa operazione per tutti i file che dovrete rimettere nella cartella del vostro templete.
Bene l’operazione di aggiornamento è finita.
Controlliamo se tutto è a posto
Dato che abbiamo messo il nostro blog in modalità manutenzione, per poter visualizzare il sito dovremmo accedere alla nostra area di amministrazione. Fatto questo, possiamo visitare il nostro blog. Se è tutto ok e il sito si vede correttamente, vuol dire che avrai effettuato l’operazione in modo corretto. Se non è così ripeti la procedura di prima, partendo dall’ftp e continuando con la consolle linux per risolvere il problema.
Disabilitiamo la modalità di manutenzione
Finito tutto dovremmo permettere ai nostri utenti di poter continuare a navigare nel nostro blog. Quindi procediamo con la disabilitazione della funzione di manutenzione. Non vi spiego la procedura, in quanto è veramente semplicissima.
In conclusione
Oggi abbiamo visto come si aggiorna un template premium. Spero che questa guida ti sia stata di aiuto. Se è così sono molto contento.
Con questo è tutto! Alla prossima!!