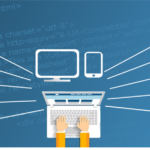Benvenuti a tutti in questo nuovo post. In realtà questo è un post creato apposta per invitarvi a guardare il video che porrò qui sotto.
Mi sembra giusto però, prima di invitarvi a guardare il video, presentarvi quello che state per andare a vedere.
Di recente mi sono messo in testa di voler installare Fedora 32 a fianco di Windows 10. In pratica Windows 10 ce l’ho installato in un SSD da 500GB e nel mio computer ho anche un HDD meccanico da 1TB (1000GB per intenderci).
Ho deciso di installare Fedora nell’HDD, così che posso non toccare il disco di Windows 10. In pratica questa soluzione mi permette, in caso di problemi ad uno dei due sistemi operativi, di non dover rischiare di perdere anche l’OS sano.
Il mio computer è partizionato con lo schema GPT e non con il vecchio MBR. Quindi ho attivo di default anche l’EFI boot nel bios. Ci ho messo un po’ ad installare Fedora nel mio PC, ho avuto svariati problemi tecnici: durante il primo tentativo di installazione, faccio appunto partire il processo che avrebbe portato a compimento l’installazione sull’HDD, quando Anaconda, l’installer di Fedora, si blocca di colpo, mentre stava partizionando il disco, corrompendo lo stesso e facendomi perdere 400GB di dati. Fortuna volle che ormai tutti i miei dati sono in cloud e che in quel sistema c’erano 400GB di giochi scaricati da Steam e altri programmi. Quindi tutte cose scaricabili nuovamente senza alcun problema. Per altro avendo anche la fibra ottica a 200Mbit/s, ho scaricato tutto il materiale perso nel giro di un giorno e mezzo, probabilmente molto meno.
Al secondo tentativo l’installazione è andata a buon fine, fortunatamente (ho provato a cambiare chiavetta e ho provato a cambiare qualche impostazione di configurazione della stessa) facendo si che tutto andasse per fortuna bene.
Quindi mi è venuta in mente l’idea di fare questo video
Mi è venuto in mente di fare questo video per spiegarvi tutte le cose che dovrete fare per installare al meglio il sistema operativo e soprattutto vi faccio vedere come configurare Fedora dopo l’installazione.
Il video viene fatto mediante una macchina virtuale tramite il programma Virtualbox, quindi nel video vi spiego anche cosa dovrete fare per installare correttamente Virtualbox Guest Additions.
Buon video e alla prossima 🙂