Oggi in questo nuovo post voglio parlarvi di un argomento piuttosto importante. Ovvero la manutenzione di Windows. Ovviamente stiamo parlando di Windows 10. Non avrebbe proprio senso proporvi questo genere di tutorial rivolto verso una vecchia versione del sistema operativo di Microsoft.
L’argomento di oggi, come avrai già potuto leggere dal titolo, sarà la pulizia di Windows senza tool esterno. La pulizia del sistema operativo Windows è molto importante, per consentire al sistema operativo di lavorare sempre alle massime performance. Il problema è che molte persone sono convinte che per effettuare tale procedura sia necessario l’acquisto di qualche tool premium, o di dover scaricare svariati programmi, quando invece lo stesso Windows fornisce tutti questi strumenti senza il bisogno di scaricare proprio nulla.
La maggior parte di voi molto probabilmente questi strumenti li conoscerà già. Ma per chi non li conosce o per chi non li conosce molto bene, credo proprio che questo tutorial possa risultare piuttosto utile.
Detto questo iniziamo
Pulizia del disco
La pulizia del disco rigido cambia a seconda del disco che si ha installato nel proprio computer. Se si utilizza un disco meccanico vanno effettuate alcune operazioni. Se il disco è un ssd vanno eseguite altre operazioni.
Per chi ha un ssd
Per chi ha un ssd può eseguire tutte le procedure di pulizia, tranne la deframmentazione, che non solo è inutile in questo tipo di disco, ma riduce la vita del device.
Per chi ha un disco meccanico
Per chi ha questo tipo di disco può eseguire tutte le procedure di pulizia tra cui la deframmentazione, che a differenza degli ssd, è un’operazione fondamentale per mantenere il sistema sempre veloce nel tempo.
Per effettuare la pulizia del disco sarà necessario andare in questo pc, e cliccare col destro del mouse sulla partizione di sistema. A questo punto aprire la voce proprietà.
A questo punto clicca su pulizia disco, tasto posizionato subito sotto al grafico che indica lo spazio occupato.
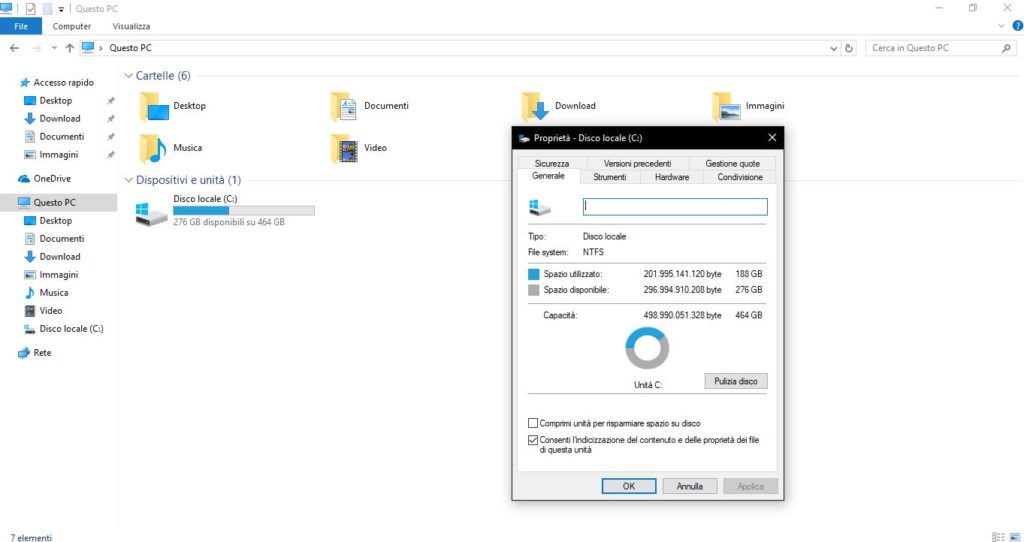
Seguite la procedura guidata (veramente semplicissima), liberando così spazio libero occupato inutilmente.
Successivamente andiamo su Strumenti e quindi per chi ha un hdd meccanico, esegue la deframmentazione e il controllo degli errori. Per chi ha un ssd, esegue solo il controllo di errori.
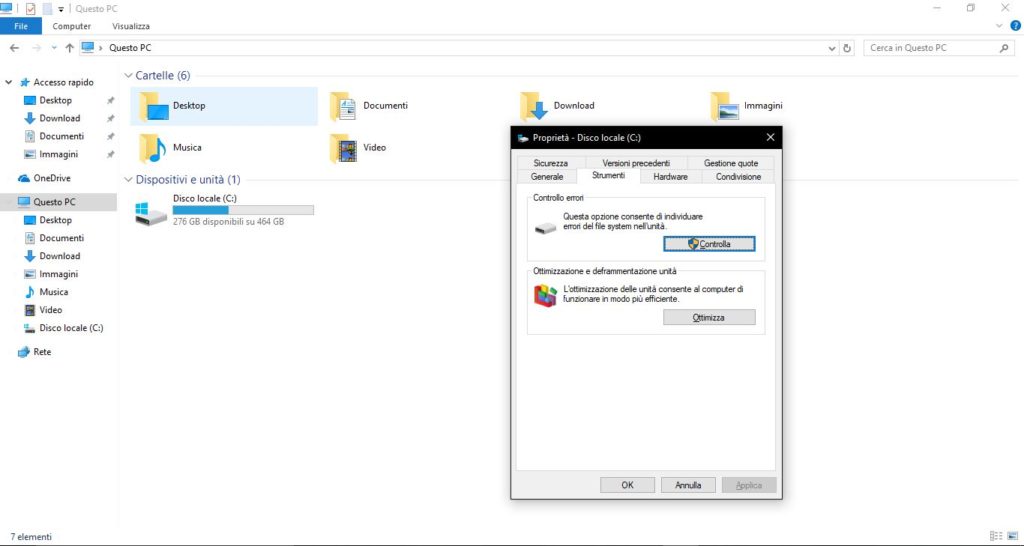
Scansione virus
Come abbiamo visto nella classifica annuale dei migliori antivirus, scritta agli inizi del 2017, Windows 10 ha già un antivirus incluso molto valido, chiamato Windows Defender. Procediamo ad aprire questo antivirus per effettuare una scansione.
Nel menu a sinistra, cliccare su Protezione da virus e minacce.
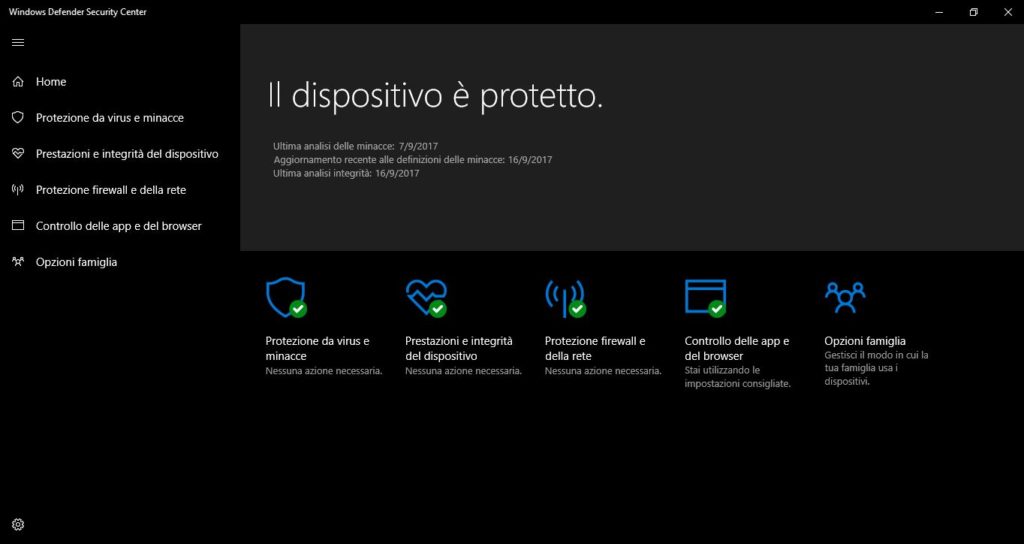
Quindi cliccare dalla schermata che esce, il pulsante Analisi veloce, per iniziare una scansione. Windows Defender effettua una scansione al mese in automatico. Quindi si può, volendo, non eseguire questa operazione, dato che viene eseguita in automatico.
Windows Defender, nell’aggiornamento di Windows 10 Creators Update, si è trasformato in un vero security center. Ora infatti questo software permette di controllare e gestire al meglio anche il firewall, le impostazioni di navigazione e le impostazioni di parental control (nel caso si vuole far usare in totale sicurezza il computer ai propri figli piccoli).
Cambiare partizione di archiviazione di file e app
Nel caso la partizione di Windows sia piena e non si riesca più a salvare nulla, si può impostare come partizione di archiviazione una seconda partizione o un secondo hard disk.
Così facendo si può continuare a tenere lo stesso sistema, senza preoccuparsi se lo spazio a disposizione sta per terminare.
Per effettuare questa operazione andare nelle impostazioni -> sistema -> archiviazione -> Modifica il percorso di salvataggio dei nuovi contenuti
Da qui sarà possibile cambiare partizione di archiviazione in modo mirato.
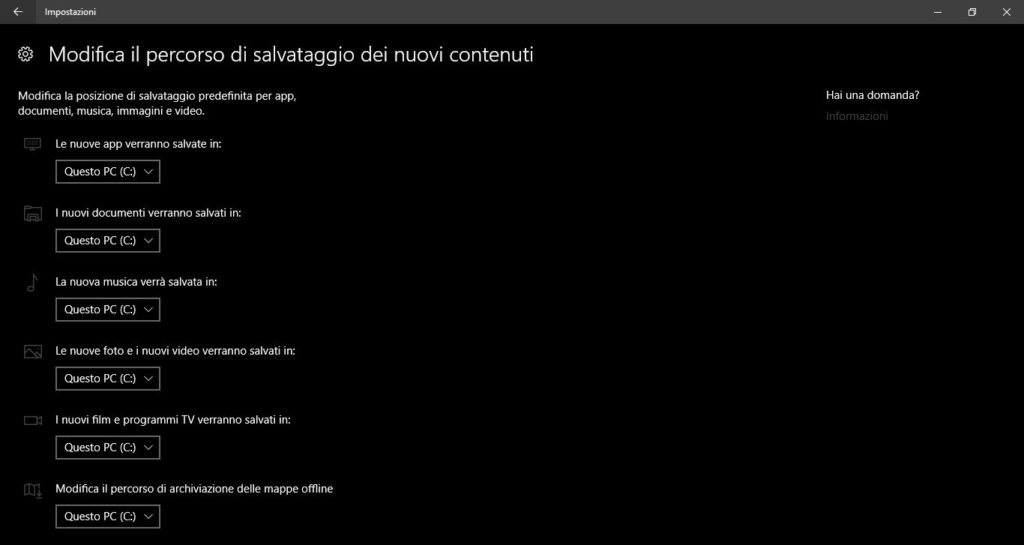
In conclusione
Questo era un piccolo tutorial per mostrare, per chi fosse meno esperto, come effettuare una manutenzione semplice, ma completa, di Windows 10.
Con questo è tutto gente… Alla prossima!



