Finalmente Microsoft ha rilasciato Windows 10 Fall Creators Update (per comodità lo chiameremo Windows 10 FCU), un nuovo aggiornamento gratuito per tutti gli utenti in possesso di una licenza regolare del sistema operativo.
Questo aggiornamento verrà scaricato in automatico tramite Windows Update. Dato che Microsoft dovrà fornire questo aggiornamento in più di 400 milioni di computer (o in dispositivi supportati), coprirà tutti i device in modo graduale, seguendo la seguente schematica: prima coprirà tutti gli utenti con hardware più recente, per poi arrivare entro 3 mesi, a coprire anche gli utenti con hardware più datato. Io, avendo un computer moderno, ho ricevuto questo aggiornamento il 19 ottobre 2017. Calcolando che Microsoft ha caricato sui propri server questo update per il pubblico il 17 ottobre 2017, ho dovuto attendere solo 2 giorni.
I requisiti minimi per installare questo update sono gli stessi di Windows 10. Non cambiano. In questo nuovo aggiornamento Microsoft non supporterà più l’architettura 32 bit. Quindi chi ha un computer veramente datato, non potrà aggiornare in nessun modo.
Per chi ha un computer meno recente, ma che comunque supporta questo aggiornamento e non vuole aspettare i tempi di Microsoft per scaricare questo update, può come scorciatoia, usare questo tool ufficiale rilasciato da Microsoft.
Detto questo iniziamo con la recensione
La procedura di installazione dell’aggiornamento
La procedura di aggiornamento è molto semplice. Come dicevamo, per tutti gli utenti in possesso di una licenza regolare del sistema, riceveranno questa copia gratuitamente tramite Windows Update. Si dovrà solo attendere che venga effettuato il download. I tempi di scaricamento dipendono dalla connessione ad internet e dalla scheda di rete utilizzata.
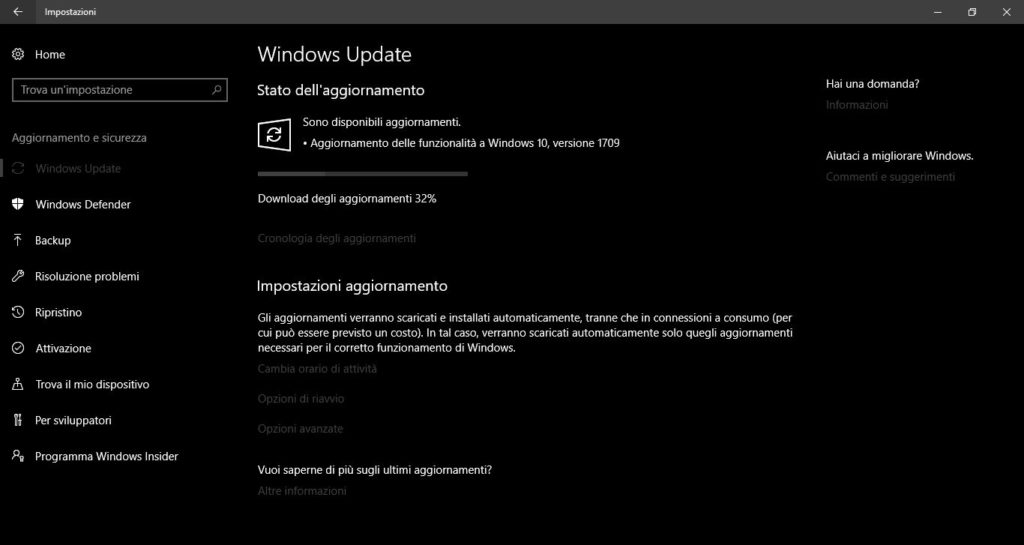
Effettuato il download, dovremmo noi decidere manualmente quando far avviare l’aggiornamento. Potremmo andare ad impostare un giorno o un’orario preciso o entrambi.
Una avviata la procedura di installazione del nuovo update, il computer non potrà essere usato per circa mezzora. Finito tutto il procedimento (che consiglio, per chi ha un PC portatile, di mantenere l’alimentazione attaccata, per evitare problemi), sarà possibile tornare ad usare il computer normalmente.
Con questo update non vengono modificati i dati o i programmi salvati, ma in ogni caso è consigliabile, per estrema sicurezza, effettuare un backup, per lo meno dei dati più importanti.
Per chi non è in possesso di una licenza regolare, dovrà acquistarne una per poter effettuare l’update. Effettuato l’acquisto, la procedura di aggiornamento è la medesima spiegata in precedenza.
Primo impatto visivo
Ad aggiornamento effettuato, al primo avvio, non noteremo grandi cambiamenti nell’interfaccia. Lo stile di sistema è rimasto quello caratteristico di Windows 10, che ormai abbiamo iniziato ad apprezzare fin dalla sua prima versione.
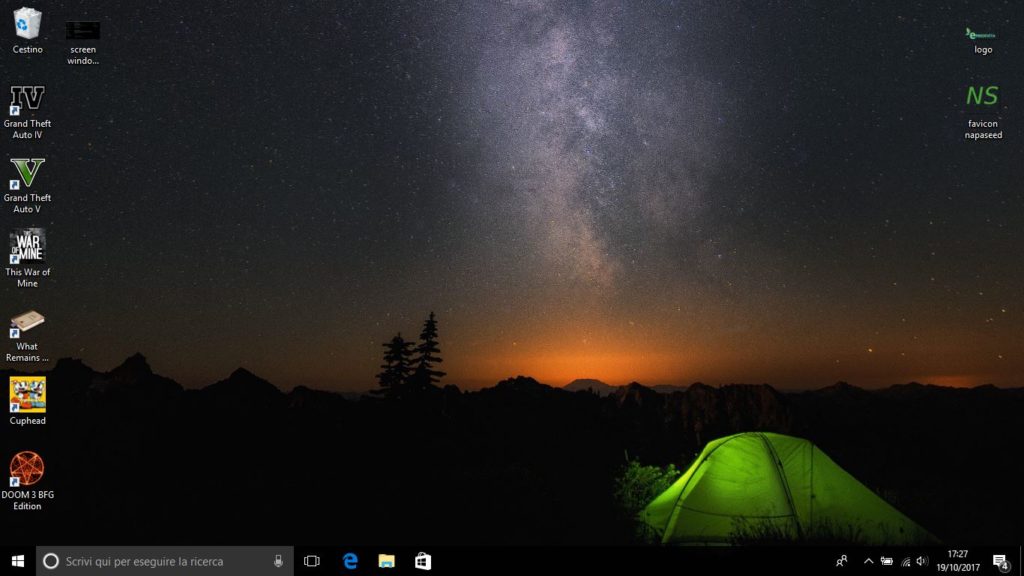
Possiamo notare che tutte le animazioni di interazione dei pulsanti (l’animazione della pressione di un pulsante o di un bottone puntato dal cursore del mouse) o i vari effetti di ombreggiatura delle finestre sono cambiati. Sono cambiate in quanto Microsoft ha introdotto il Fluent Design, una risposta al Material Design di Google. Non a caso questo nuovo tipo di stile ricorda tantissimo il Material Design.
Interfaccia grafica di sistema
Come dicevamo, l’interfaccia grafica del sistema non ha subito grandi variazioni.
Hanno introdotto, come dicevamo, il nuovo design.
Hanno migliorato la modalità scura (o per chi preferisce l’inglese, dark) dell’interfaccia grafica (introdotta per la prima volta in Windows 10 Creators Update), migliorando lo stile dei font; ora infatti sono più visibili. Inoltre hanno migliorato lo stile dei colori rendendo il tutto molto più bello graficamente e sicuramente più pulito (sempre parlando dello stile grafico).
Hanno apportato delle modifiche alla grafica del centro notifiche, raggiungibile dall’icona a fumetto posta a destra della barra delle applicazioni. Ora il centro notifiche ha una larghezza più ampia, e lo stile dei pulsanti è stata ulteriormente ottimizzato per un miglior utilizzo sia con il mouse, sia con uno schermo touch.
Queste modifiche sono state apportate anche al gestore della batteria, al menu di gestione delle reti wifi (o rete via cavo, per chi non usa una rete wireless) e di tutti i menu a comparsa (sempre della barra delle applicazioni).
Gestione delle notifiche
Tutte le notifiche, come nel precedente aggiornamento, vengono suddivise per categoria. Le categorie vengono gestite in automatico dal sistema operativo. Per una maggiore accuratezza nella gestione di queste notifiche, si può intervenire nelle impostazioni della privacy.
E’ possibile contrassegnare come lette tutte le notifiche appartenenti ad una categoria, intervenendo sulla categoria stessa. E’ possibile rimuovere tutte le notifiche di una categoria, intervenendo come nel caso precedente, sulla categoria stessa. Tutto questo per far si di risparmiare tempo.
Ovviamente come tutte le versioni precedenti del sistema, anche in questo è possibile rimuovere tutte le notifiche con l’apposito link Cancella tutto.
Dal gestore notifiche è possibile andare ad impostare, tra le varie opzioni, l’opzione non disturbare, che come dice la voce, non ci verranno notificate con audio o con popup le notifiche.
È disponibile anche l’opzione (anche se non c’entra con le notifiche in questo caso), di visualizzazione notturna. In poche parole, se si deve leggere al buio con il computer, verranno impostati dei colori più caldi, aumentando la tonalità gialla.
Quest’ultima funzionalità è già stata vista nella precedente release di Windows 10, ma non era stato integrato (per delle ragioni a me sconosciute) il pulsante per la sua attivazione (o disattivazione) in una posizione comoda, ovvero nel pannello delle notifiche. Infatti prima questa funzione si poteva abilitare solo tramite le impostazioni del display.
Le icone della barra delle applicazioni
Passiamo alla barra delle applicazioni. Più precisamente alle sue icone, che hanno ricevuto una leggera rivisitazione. Non tutte (infatti molte, come l’icona di rete o l’icona della batteria sono rimaste invariate). Altre hanno cambiato leggermente look. Ad esempio hanno reso molto più azzurra l’icona del bluetooth.
Hanno poi introdotto l’icona dei contatti
Tramite questa icona è possibile accedere ad un’applicazione che ci permette di accedere a tutti i nostri contatti; ai contatti provenienti dai nostri indirizzi email, dal nostro smartphone (Android, iPhone o Nokia Lumia, anche se quest’ultimo ormai è stato abbandonato da Microsoft). Infatti con questo nuovo update, sarà possibile connettere il nostro smartphone al nostro account Microsoft, in modo tale da ritrovarci in ogni dispositivo i contatti, gli account email, le notifiche e molto altro condivisi.
Oltre a questa modifica non sono presenti altre variazioni, nella barra delle applicazioni.
Menu start
Il menu start presenta la stessa interfaccia grafica, senza alcuna variazione rispetto alla versione precedente. Ha cambiato solo stile grafico, grazie all’introduzione del Fluent Design.
Ricerca
La ricerca di sistema è rimasta più o meno la stessa. Ad essere cambiata, e anche tanto, è Cortana
Cortana
In Windows 10 FCU Cortana è stata ampliata davvero molto.
Capisce dei nuovi comandi, tra cui il comando per spegnere, riavviare, bloccare e sospendere (mandare in stand-by) il computer. Inoltre la voce di Cortana sembra risultare meno robotica e più reattiva nelle risposte. Ho avuto poco tempo per analizzarla, ma a parer mio non è migliorata poi così tanto da essere paragonabile a Siri o a Google Now.
In Cortana è stato introdotto un pannello di controllo dedicato, raggiungibile dalle impostazioni di sistema, dove è possibile gestire tutti gli aspetti dell’assistente vocale.
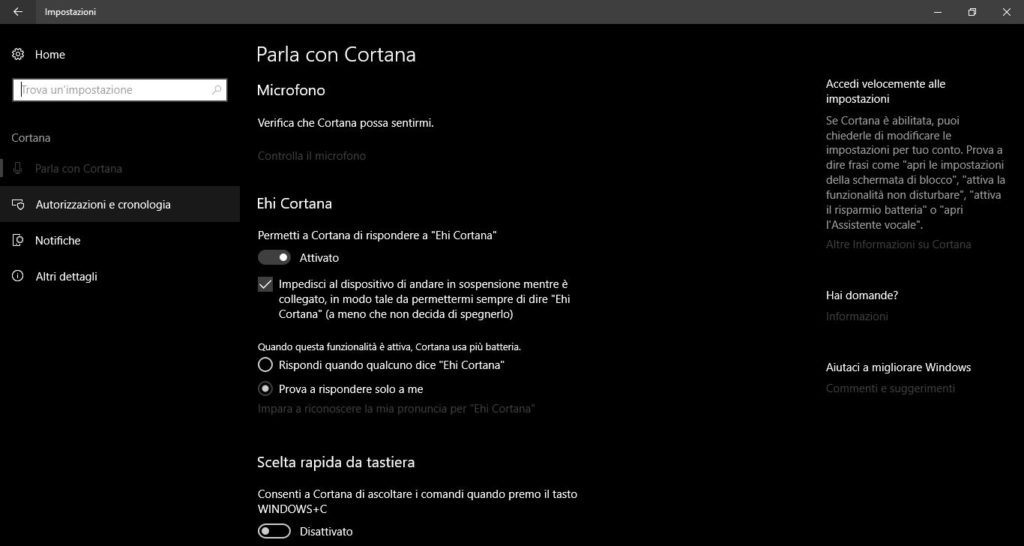
Come potrete vedere dallo screen, tramite queste impostazioni è possibile gestire le autorizzazioni di Cortana (quali dati può raccogliere e quali no), il funzionamento base di Cortana (se attivarsi con “Hey Cortana“) tramite la voce di qualsiasi persona o con la nostra specifica voce. (Cortana ora è in grado di apprendere la nostra voce, a differenza della versione precedente). È possibile anche impostare una combinazione di tasti predefinita per richiamare Cortana. Una sorta di scorciatoia da tastiera.
Possiamo andare anche a gestire le notifiche e la cronologia di ricerca. Ora infatti potremmo avere accesso a tutta la cronologia di tutte le ricerche effettuate con l’aiuto di Cortana, come una sorta di storico. Un po’ come fa anche Google.
Impostazioni di sistema
Questo è uno screen del pannello di controllo della nuova versione di Windows 10
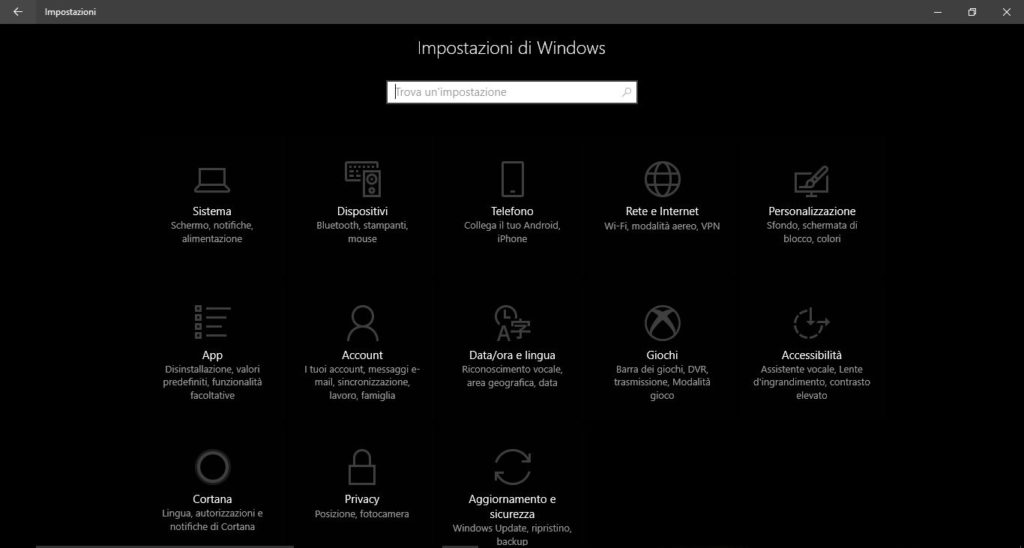
Come potrete notare, tra tutte le impostazioni, troviamo alcune voci nuove.
Una è l’assistente vocale, che abbiamo appena visto in modo approfondito. Un’altra è Telefono, che permette, come dice anche la descrizione dell’impostazione stessa, di connettere uno smartphone Android o un iPhone a Windows 10.
Funziona così. Si invia una richiesta di connessione tramite il computer (sarà sufficiente inserire il proprio numero di telefono e premere su conferma). Inserito i dati richiesti (uno per la verità), si riceverà un SMS al numero indicato, con un Link che collega ad un’applicazione del Play Store (se siete su Android) o Apple Store (se siete su iPhone). L’applicazione in questione si chiama Microsoft Launcher e permette non solo di ottenere un buon launcher per il proprio device (che mostrerò ne prossimi due screen), ma permette anche di collegare i contatti, gli sms, gli appuntamenti e tantissime altre informazioni all’account Microsoft, per poi renderle disponibili su tutti i dispositivi associati, come smartphone, tablet o PC.
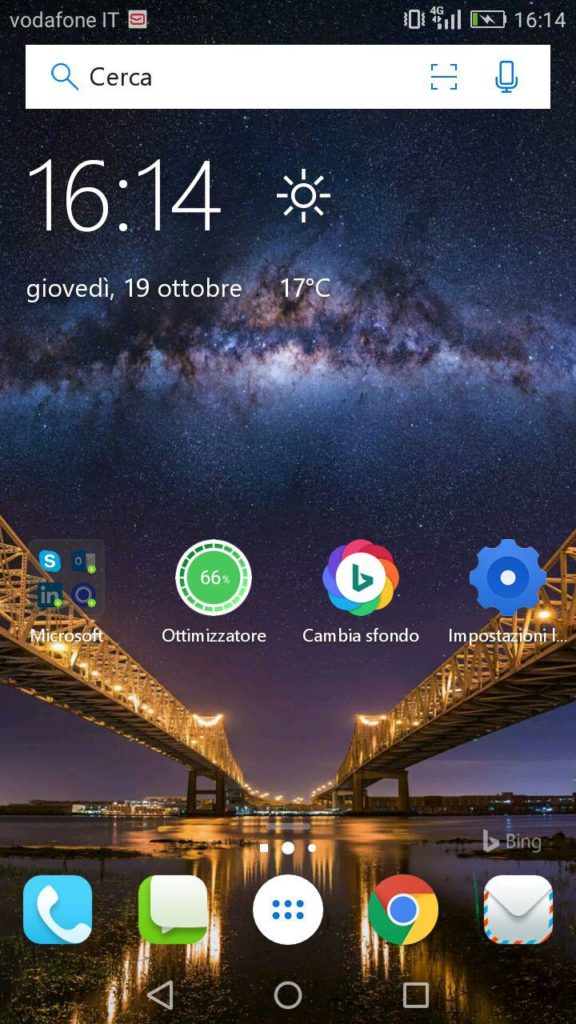
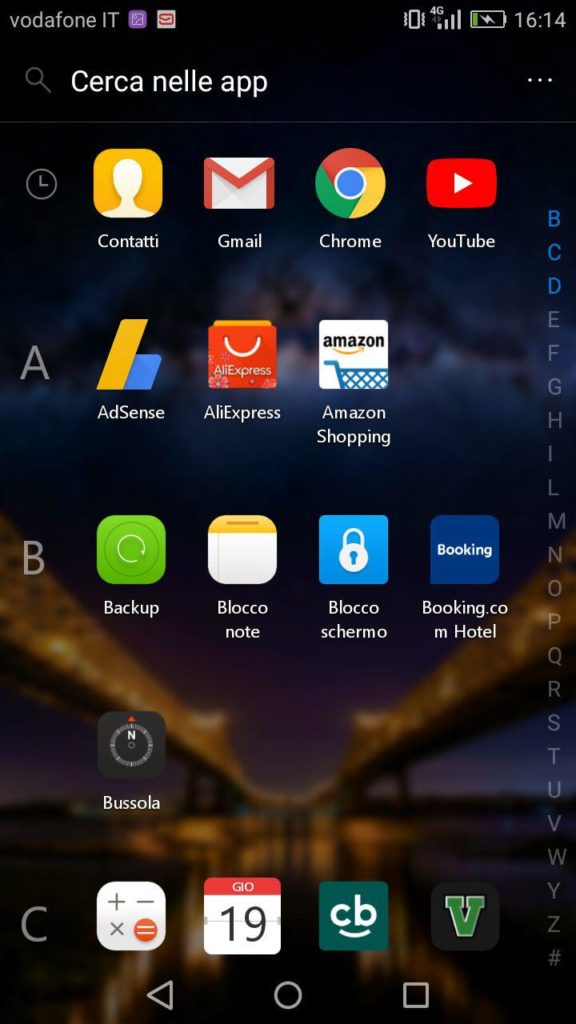
Quest’applicazione (in questa recensione mi soffermo sull’applicazione disponibile per Android, anche perché io non possiedo un iPhone) permette di avere un ottimo lancher, veramente molto comodo. Inoltre, quest’applicazione si interfaccia veramente molto bene al sistema operativo mobile, per offrire tante funzioni interessanti e per poter condividere tutti i nostri dati con il PC Windows, con grande facilità.
Personalizzazione delle impostazioni della sicurezza
Anche nelle precedenti release di Windows 10 era possibile, dalla voce Privacy, andare a settare tutti i parametri di sicurezza. Dato che ora questo nuovo rilascio di Windows raccoglie molti più dati ed è veramente molto collegata al cloud Microsoft, hanno introdotto tantissime nuove opzioni, tutte da esplorare, per gestire la nostra privacy, in modo veramente mirato.
Il cloud Microsoft
Avendo fatto un accenno al cloud Microsoft, direi che è giunto il momento di approfondire questo aspetto.
In Windows 10 FCU l’integrazione con il cloud è davvero molto elevata. Vengono memorizzate e rese a noi consultabili tutte le nostre ricerche, tra cui tutte le nostre richieste vocali, inviate al nostro assistente vocale. Vengono memorizzati molto più velocemente i file nel cloud, con un backup in tempo reale. Quest’ultima funzione ovviamente è più o meno funzionale a seconda di quanto spazio abbiamo acquistato nel cloud Microsoft.
Una nuova funzione inoltre ci permette di poter eliminare tutti i file in locale. In pratica se ci serve un file, si potranno vedere (come se fossero nel nostro computer), tutti i file nelle rispettive cartelle e scaricare solo quello che ci serve. In pratica potremmo decidere di non memorizzare più nulla in locale. Tutti i file, verrebbero caricati sul cloud e poi, tramite un’opzione apposita, verrebbero rimossi automaticamente dal nostro hdd.
Quando ci serve un file, apriamo il nostro esplora file di Windows, e navighiamo tra le cartelle, come se stessimo guardando i file salvati nel nostro pc. L’unica differenza… è che i file e le directory sono salvate in remoto. In pratica da ora non avremmo più problemi di spazio nel nostro computer.
Ovviamente lo spazio sul cloud va pagato. Microsoft ci regalerà a titolo gratuito 15 GB. Se ne vogliamo di più (e fidatevi, conviene), si può pagare dello spazio aggiuntivo in base ai pacchetti messi a disposizione e in base a quanto spazio ci serve.
Prestazioni del sistema operativo
Ed eccoci arrivati all’ultimo punto della prima parte della recensione, dove vedremo le prestazioni del sistema operativo.
Dopo svariate ore di utilizzo, devo dire che le prestazioni sono aumentate e le risorse usate dal sistema sono diminuite. Nonostante tutte queste funzioni nuove, che abbiamo appena citato e tutte le funzioni che vi devo ancora mostrare.
Seconda parte della recensione – Le applicazioni
Ora vedremo tutti i cambiamenti avvenuti nelle applicazioni di sistema
Store
Lo store, come potrete vedere dagli screen che seguiranno, è stato leggermente cambiato, sempre seguendo lo stile del Fluent Design
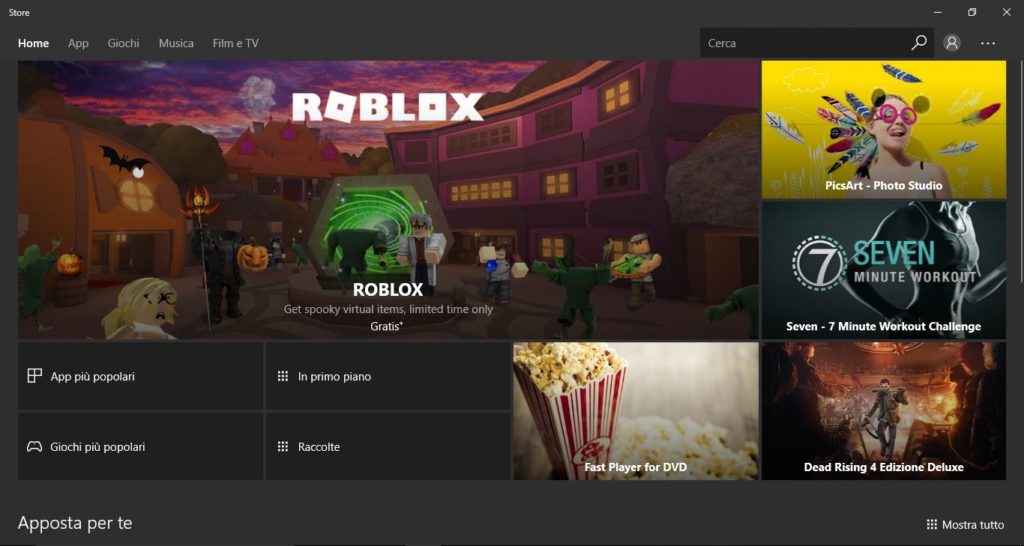
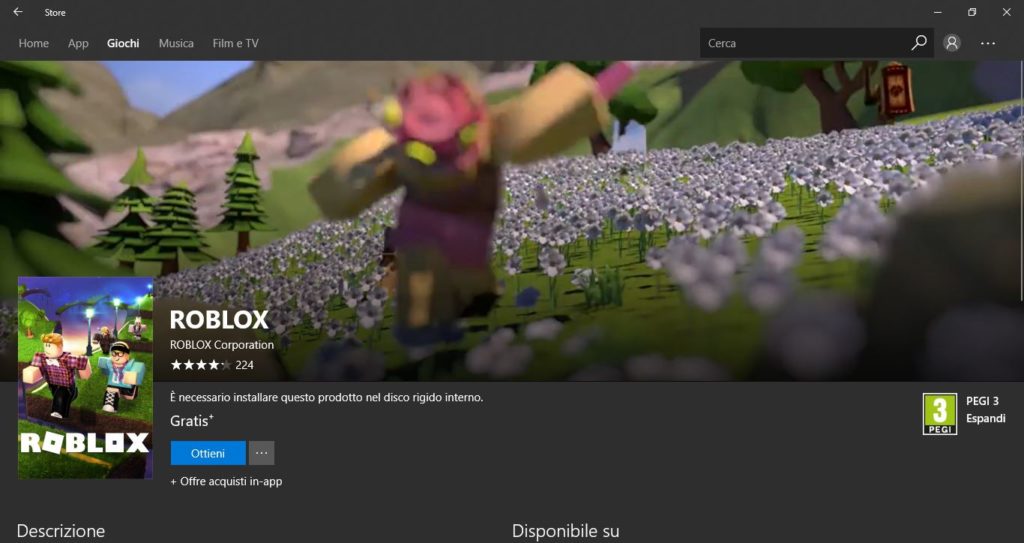
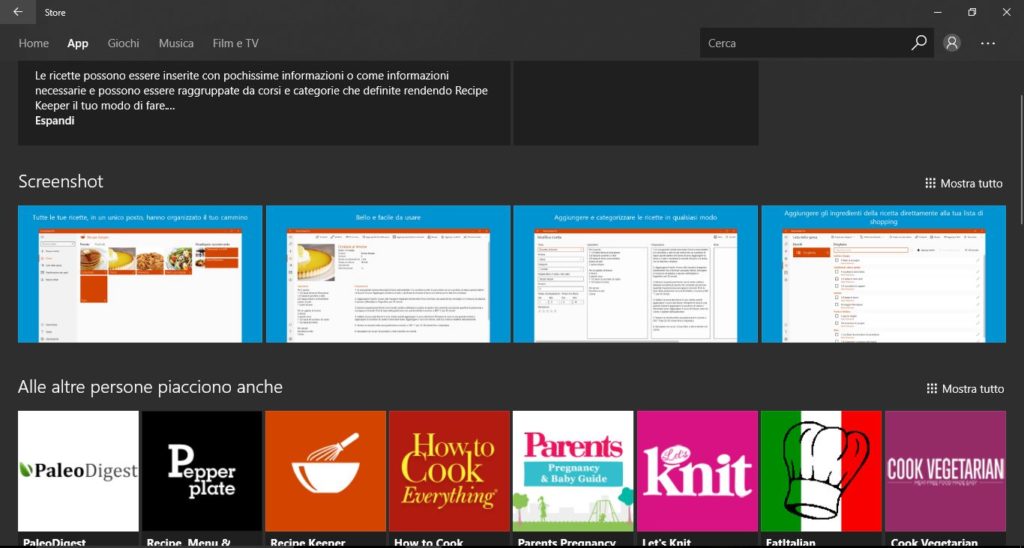
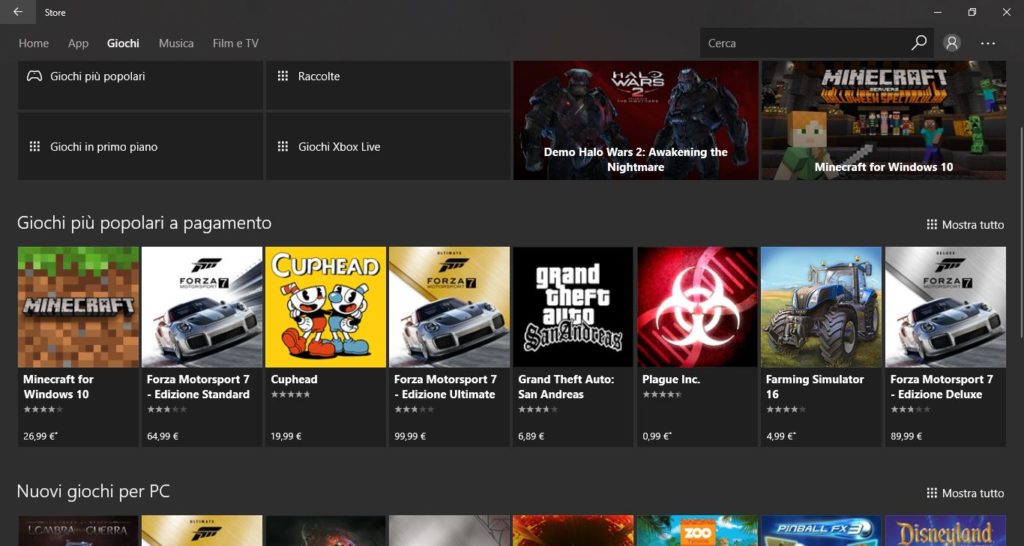
Posta
L’applicazione posta è davvero molto migliorata. Non posso fare lo screen in quanto ho tutti i miei account di posta elettronica (quindi ho un serio problema di privacy). Tanto la grafica, tranne il consueto cambio con il Fluent Design, è rimasta praticamente invariata.
Ad essere cambiato è il metodo con cui vengono collegati i vari account di posta elettronica non ufficiali e il modo con cui reperisce le varie informazioni di connessione. Infatti ora riconosce automaticamente molti server di posta elettronica privata. Per esempio a me ha riconosciuto al volo il server di posta elettronica dei miei indirizzi email, aventi come dominio falco96.com.
Inoltte, grazie all’integrazione dello smartphone con Windows 10, sarà possibile ricevere sul PC le email provenienti da indirizzi che non abbiamo collegato nel computer. Quindi se l’indirizzo eaempio@gmail.com è collegato nell’applicazione email dello smartphone, ma non nel computer, noi le potremmo vedere ugualmente anche dal PC.
Non possiamo rispondere poi direttamente alle email, per il momento, dal computer. Non in questo caso. Ma attualmente ci arrivano solo le notifiche.
Ovviamente nei prossimi aggiornamenti, molto probabilmente, aggiungeranno anche la possibilità di rispondere alle email arrivate nello smartphone anche dal PC.
Microsoft Edge
Attualmente Microsoft Edge non presenta grandi novità. Hanno migliorato visibilmente la velocità del browser e hanno ridotto le risorse richieste per il suo corretto funzionamento.
Grazie all’integrazione di uno smartphone con Windows 10, sarà possibile condividere con il computer una pagina vista dallo smartphone. In pratica, ci piace una pagina che stiamo vedendo sul nostro telefono e vogliamo visualizzarla tramite il computer? Ora possiamo, con la funzione condividi presente in ogni browser di uno smartphone condividere la navigazione sul computer e quindi proseguire la nostra attività sul PC.
Stessa cosa vale al contrario. Vogliamo vedere una pagina internet sul nostro smartphone, ma la stiamo guardando dal PC? Nessun problema. Sarà sufficiente condividere la pagina sul nostro telefono e quindi proseguire la navigazione dal nostro smartphone.
Ecco uno screen di Microsoft Edge
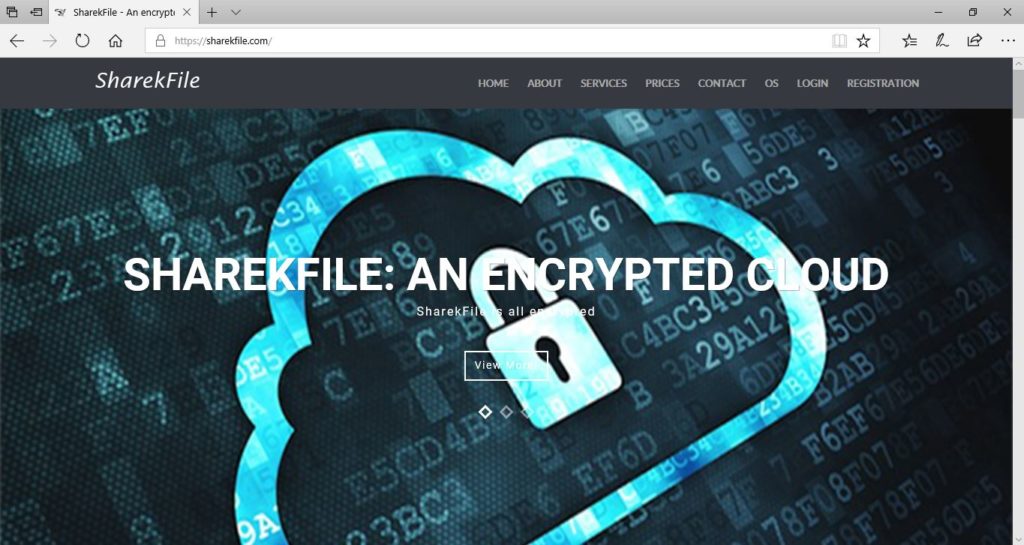
Foto
Nell’applicazione foto sono stati aggiunti nuovi filtri per il miglioramento delle immagini.
Ora le foto sono più integrate con il cloud Microsoft.
Paint
Paint ormai è la vecchia applicazione di disegno, che verrà presto sostituita definitivamente da Paint 3D
Paint 3D
Paint 3D è la nuova applicazione, introdotta già nell’aggiornamento Creators Update di Windows 10, che permette di modificare le immagini, lavorando in 3 dimensioni. Quindi possiamo usare modelli tridimensionali, lavorare in un piano tridimensionale (ottimo per sviluppare prospettive e molto altro ancora).
Ecco un piccolo screen di esempio
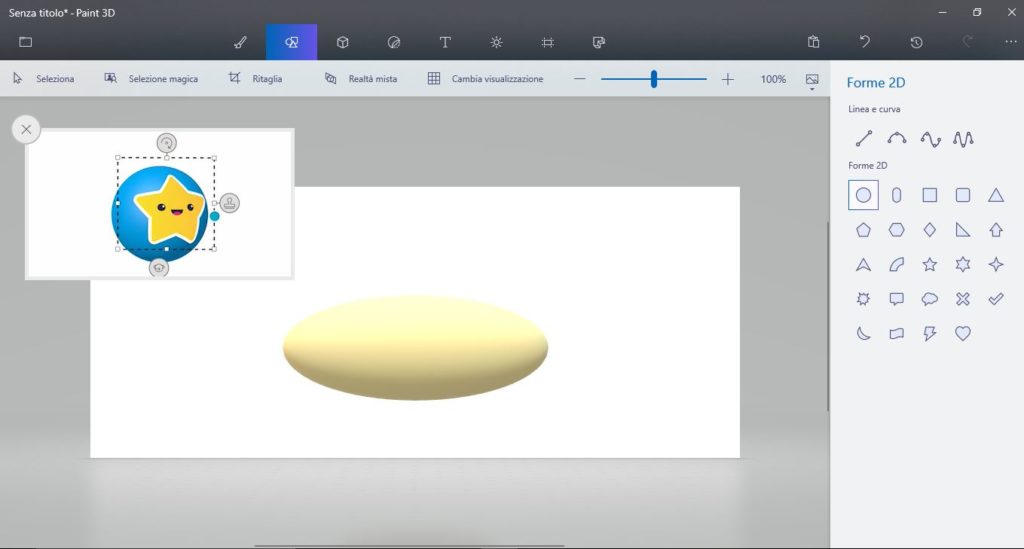
Poi dedicherò un articolo a quest’applicazione, piuttosto interessante.
Skype
Ora Skype è integrato ancor di più con il sistema operativo e con Cortana. Ce lo ritroveremo preinstallato nel computer.
Altre novità
Ci sarebbero sicuramente altre novità da citare. Ma sono piccoli dettagli che vi lascio scoprire. Comunque le più importanti novità ve le ho dette, spero in modo sufficientemente dettagliato, qui in questo post.
Con questo quindi è tutto gente. Abbiamo visto la recensione di Windows 10 Fall Creators Update. Spero che vi sia stata utile e vi abbia interessato; se è così ne sono davvero molto contento.
Con questo è davvero tutto…. alla prossima!



