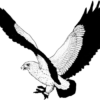Benvenuti in questo nuovo articolo 🙂 Un po’ di tempo fa pubblicai la recensione di OpenSuse 13.2. In questa recensione (completa di tutto, inclusa la guida all’installazione del sistema operativo) avevo accennato a un gestore delle impostazioni molto completo di nome Yast, che permette di modificare a fondo il sistema. In questo articolo vorrei trattare in dettaglio questo pannello delle impostazioni, perché secondo me merita.
Ho visto online che esiste molta documentazione di questo gestore delle impostazioni. Ma questa documentazione ha un grosso problema, che può risultare tale per molte persone e nullo per altre. Ovvero che tutta la documentazione è in inglese e non in italiano. Questo significa che chi necessita di sapere una cosa su OpenSuse, non la può sapere perché non capisce l’inglese.
Sinceramente questa cosa non si presenta soltanto per Yast, ma come avevo detto nello scorso articolo su OpenSuse, è un problema che riguarda tutto questo OS.
In questo articolo potrai trovare tutto ciò che è importante sapere su questo programma, come usarlo e cosa si può fare con questo.
Bene, una volta aperto questo preambolo, direi che possiamo partire.
Per prima cosa è necessario andare a cercare Yast ed aprirlo. Per farlo è sufficiente aprire il menu delle applicazioni di KDE e cercare nella barra di ricerca Yast.
Una volta trovato, cliccaci sopra. Il sistema, con un piccolo pop-up, ti chiederà di inserire la password di root, che se non hai modificato le impostazioni utente durante l’installazione è uguale a quella utente. Una volta digitata premi invio e finalmente il tool si apre.
Come possiamo notare il tool graficamente è composto così. A sinistra c’è un piccolo menu di scelta rapita in cui è possibile scegliere la categoria delle impostazioni da usare in questo momento. Nella parte centrale è possibile vedere tutte le impostazioni raccolte in categorie. Ad esempio c’è la categoria Network Services e sotto si trovano tutti i tool necessari per questa voce. Se si clicca sul menu di scelta rapida una voce desiderata, ad esempio Software, è possibile nella parte centrale dirigerci nella parte delle impostazioni riguardante i software. Il funzionamento è molto simile a quello di Wikipedia, dove in alto alla pagina troviamo un menu e se noi clicchiamo su una di quelle voci la pagina scorrerà fino alla posizione desiderata che parla di un determinato argomento.
Partiamo con la prima categoria. Software.
Qui ci sono 5 tools. Il primo, Add-On Products, serve per installare plugin e driver aggiuntivi. Appena aperto il programma, verrà eseguita una scansione automatica dei vari repository di sistema, eseguito un upgrade del sistema, un’aggiornamento della cache e infine ci comparirà questo, dove sarà possibile scegliere, se disponibile, vari driver aggiuntivi per il pc.
E’ possibile aggiungere driver da repository esterni cliccando sul pulsante aggiungi. Cliccando su questo pulsante, ci comparirà davanti questa finestra
Qui in questa finestra è possibile scegliere la sorgente e il repository del nuovo driver o scegliere un repository tra quelli consigliati, che sono sotto la voce “Repository della comunità”.
Ma dei repository della comunità ne ho ampiamente parlato nella scorso articolo sulla recensione di OpenSuse.
Ritorniamo nella pagina principale di Yast e andiamo a vedere Media Check (sempre nella categoria Software).
Questo tool serve per verificare l’integrità dei CD/DVD immessi nel lettore. In poche parole questi device verranno letti e testati per verificare che tutto sia correttamente a posto.
I controlli e il funzionamento di questo tool sono semplicissimi. Inserite un dvd o un cd nel lettore, aprite questo tool, selezionare dall’elenco il vostro dvd e cliccare su Avvia Verifica per avviare la verifica del supporto o espelli per espellere il cd/dvd. Peccato che questo tool non riesca a controllare le penne USB, se non alcuni modelli, ma davvero pochi. Questo tool sarebbe stato veramente più completo con la possibilità di verificare le periferiche USB. Sarebbe stato anche molto più completo se questo tool permettesse di correggere i vari errori nelle unità. Questo programma fa solo un check-in, ma nessuna modifica di riparazione.
Bene. Chiudiamo il programma e ritorniamo nella pagina principale. Ora vediamo Online Update. Questo tool serve per scaricare e installare i vari aggiornamenti di sistema.
La grafica è molto semplice. Nella parte a sinistra vengono visualizzati i vari aggiornamenti disponibili, nella parte in basso la descrizione del singolo aggiornamento (la descrizione è disponibile soltanto se si clicca su una voce nella colonna di sinistra) e nella parte centrale viene visualizzato l’avanzamento dell’aggiornamento.
Questo tool è anche disponibile nella barra delle applicazioni e consente di installare i vari aggiornamenti disponibili. Il tool notifica all’utente la possibilità di installare aggiornamenti, l’utente clicca sulla notifica, da la conferma (non è richiesta alcuna password di root o di utente) e l’aggiornamento inizia senza problemi.
Il prossimo tool è Software Management. Questo tool è una specie di software center o gestore pacchetti se preferite. Consente di installare o rimuovere pacchetti della distribuzione, aggiungere o rimuovere programmi con un’interfaccia grafica senza usare il terminale. C’è da dire una cosa però. Ovvero che questo tool non riesce a fare tutto questo alla perfezione e talvolta è necessario usare il terminale.
Il suo utilizzo com’è possibile notare è molto facile. E’ possibile cercare il programma desiderato (sotto alla barra di ricerca ci sono vari filtri da applicare alla ricerca per aiutare a trovare facilmente ciò che si desidera), è possibile impostare una modalità di ricerca. Come tutti i tool che abbiamo appena visto, nella parte bassa è disponibile la descrizione del programma desiderato e nella parte alta tutti i pacchetti disponibili.
Facciamo una prova a cercare un programma.
In questo caso ho cercato il Firefox. I pacchetti spuntati sono quelli installati e quelli non spuntati sono quelli non installati e disponibili (volendo) all’installazione.
Per rimuovere un programma è sufficiente fare click sul pacchetto spuntato con il tasto destro e cliccare su elimina o delete (se avete il gestore pacchetti in inglese).
Per installare un programma è sufficiente cliccare con il tasto destro su un pacchetto non spuntato e cliccare installa o install.
Una volta deciso tutti i pacchetti da installare (volendo è possibile fare anche diverse ricerche e selezionare tutti i pacchetti che si vogliono per l’installazione, bisogna cliccare sul pulsante “Accetta” in basso a destra per accettare le modifiche e installare il tutto. Una volta cliccato su questo pulsante dovremmo accettare (se disponibili) i termini di licenza dei programmi selezionati
Dare nuovamente la conferma cliccando su “Continua”
E l’installazione parte senza il bisogno di inserire alcuna password.
Il prossimo tool è Gestore Repository, che però non lo andremo a vedere perché l’ho già trattato nel precedente articolo sulla recensione di OpenSuse.
Ora andiamo nella categoria Hardware. Nel primo tool, Hardware Information, è possibile visualizzare tutte le caratteristiche tecniche del proprio pc.
Il tool prima farà un check-in dell’hardware del computer
E poi fornirà le varie informazioni suddivise in categorie
Tutte le informazioni sono molto dettagliate e precise. Molto comodo questo tool. E’ anche possibile (volendo) salvare tutte queste informazioni in un file di testo.
Il prossimo tool, Printer, serve per configurare una stampante collegata al pc.
E’ possibile visualizzare l’elenco delle stampanti attualmente attive e funzionanti collegate al pc (Io non ho nessuna stampante nell’elenco perché non possiedo alcuna stampante). Se la stampante collegata al pc non è presente nell’elenco vuol dire che non è stata riconosciuta. Quindi è necessario cliccare su Aggiungi, seguire la procedura guidata (che è molto semplice) e far riconoscere dal Kernel della distribuzione la stampante selezionando il driver opportuno dall’elenco fornito. Se il driver non è presente nel sistema è necessario andarlo a scaricare dal sito del produttore della stampante (se ha prodotto driver per Linux).
Il prossimo tool è Scanner, che come il tool Printer, è possibile configurare e usare uno Scanner.
Il funzionamento di questo tool è il medesimo di Printer.
Il prossimo tool è Sound ed è possibile configurare il volume del microfono, dell’audio in uscita e di rilevare altri dispositivi audio.
C’è da dire che questo tool non è molto semplice e intuitivo all’uso, ma è molto macchinoso. Secondo il mio modesto parere si potrebbe migliorare anche di tanto.
Il prossimo tool è System Keyboard Layout, che consente di modificare la lingua della tastiera e di personalizzare la tastiera e le sue impostazioni.
Modificare la lingua della tastiera è molto semplice. Basta cliccare la lingua desiderata dal menu centrale, provare la tastiera nella barra di scrittura e quando la scelta è corretta per le proprie esigenze, si clicca su ok per salvare le modifiche. Se si clicca su impostazioni avanzate, è possibile impostare una velocità di ripetizione, impostare o disattivare il BLOC MAIUSC. Nella parte a sinistra delle impostazioni avanzate è anche disponibile una breve guida.
Ora dirigiamoci nella categoria System e andiamo a vedere il tool /etc/sysconfig Editor. Questo tool consente di modificare le impostazioni presenti nel file /etc/sysconfig, che sarebbero varie configurazioni avanzate del sistema. Se non si sa cosa si stia facendo, meglio lasciar stare questo tool.
E’ possibile modificare varie impostazioni hardware, modificare le impostazioni di backup, le varie impostazioni delle applicazioni installate, la configurazione degli aggiornamenti. Questo tool permette di modificare il file sysconfig senza il bisogno di metterci le mani direttamente. Tutto da interfaccia grafica.
Nella parte sinistra del tool sono disponibili tutte i vari settori in cui è possibile agire, suddivisi in comode categorie. E’ possibile anche modificare alcuni parametri del kernel e dare alcuni valori a determinate chiavi di registro. E’ un po’ una sorta di registro di sistema di Windows.
Il prossimo tool è Boot Loader, dove è possibile modificare il boot loader della distribuzione, che è una versione modificata del GRUB. Questo tool è molto comodo perché consente di modificare in modo anche radicale le impostazioni del menu di avvio, aggiungendo, rimuovendo o modificando le voci disponibili all’avvio.
Attenzione a modificare le impostazioni di questo tool perché se si compiono scelte sbagliate è probabile che il sistema non si avvii più o che si avvii, ma non correttamente.
Il prossimo tool è Date and Time. Qui non c’è bisogno che spieghi nulla.
Il prossimo tool è Kernel Settings. Qui è possibile aggiungere nuovi moduli e protocolli al kernel. Questo tool me lo aspettavo sinceramente più completo. Come al solito consiglio che se non si sa dove mettere le mani, meglio evitare di usare questo tool. Si può rischiare di danneggiare il sistema.
Il prossimo tool è Language. Con questo tool è possibile modificare la lingua di sistema.
ATTENZIONE: come ho detto nella recensione di OpenSuse, questo sistema ha un difetto, ovvero che dopo aver modificato la lingua, il sistema rimane in inglese. Per portarlo nella lingua desiderata, per ogni pacchetto KDE va installato un pacchettino: nome-pacchetto.lang Una vera scocciatura.
Il prossimo tool è partitioner, un tool di partizionamento di Yast molto più potente di Gparted, in quanto consente di modificare anche dischi montati e in uso. Questo tool all’avvio avvisa che l’utilizzo di questo tool deve essere soltanto per esperti e non per neofiti, perché è molto probabile causare danni al sistema.
La grafica del tool potrebbe molto migliorare sinceramente, ma è molto funzionale. Attenzione però che questo tool può creare danni perché ha un po’ di problemi, come per altro ci sono nel programma di partizionamento disco nel programma di installazione di OpenSuse che ho fatto vedere nella recensione.
Devo dire che è molto comodo affidarsi ad un tool integrato al sistema e non ad uno esterno come Gparted, che per carità funziona benissimo.
Il prossimo tool è Services Manager, un tool che consente di aggiungere, rimuovere o modificare servizi di sistema, che possono essere ad esempio i programmi ad avvio automatico, le operazioni che deve fare in automatico il sistema (ad esempio gli aggiornamenti o le notifiche di errori nel sistema) e moltissimo altro ancora.
Passiamo alla categoria Network Devices. Vediamo il tool Network Settings.
Con questo tool è possibile gestire le impostazioni della propria connessione internet, i vari DNS e tutte le altre impostazioni.
Nella categoria Network Services ci sono varie applicazioni e tool molto importanti per la gestione avanzata della rete, come per esempio il tool Hostname, che serve per modificare il nome della rete, del pc online e dei vari indirizzi IP e MAC (che non è il pc mac, ma un tipo di indirizzo). E’ possibile aggiungere, rimuovere, modificare indirizzi, nomi e altro di reti internet.
Il tool è abbastanza completo ed intuitivo ed è di facile utilizzo.
Il prossimo tool è Mail Server, per la gestione degli indirizzi di posta. Infatti OpenSuse, grazie ad Yast, può gestire la posta elettronica, gestendo le mail in arrivo, inviate, eliminate, bozze e altre tipi di mail. Riesce a gestire più account di posta elettronica (ad esempio uno per il lavoro e uno privato).
Nel primo avvio del tool parte una configurazione per configurare la posta elettronica. Ci propone di attivare anche un antivirus (già integrato) che scansioni le mail e gli allegati per una totale sicurezza.
Nel prossimo passo della configurazione sarà richiesto un indirizzo di uscita
Prossimo passo configuriamo l’indirizzo di posta elettronica
Una volta configurato il tool le mail le riceveremo come notifiche nella barra delle applicazioni.
Ci sono diversi tool NFS per la gestione server o per la gestione di rete, che sono molto completi.
Per la gestione server esiste poi un tool più specifico chiamato Samba Server. Al primo avvio farà scaricare una serie di pacchetti e di dipendenze per il funzionamento di questo tool.
Una volta scaricato e installato tutti i pacchetti inizia la configurazione guidata composta da due semplici passaggi. Il primo è quello di fornire un nome del proprio dominio o gruppo di lavoro. Nel mio caso “Falco96”.
Il secondo step sarà quello di scegliere il tipo di server Samba. Sarà disponibile scegliere tra:
- Controllore primario del dominio: con questo tipo di controllo si è amministratore totale del dominio.
- Controllo di ripristino di dominio: Non è propriamente un controllo di amministrazione, ma si ha il controllo sul ripristino del dominio.
- Nessun controllo sul dominio: Come dice la stessa voce, non si ha alcun tipo di controllo sul dominio scelto, se non il controllo stabilito dall’amministratore.
La definizione di dominio l’ho spiegata in questo articolo.
Nel mio caso scelgo controllore primario del dominio. Attenzione a scegliere il ruolo appropriato perché se siete in un gruppo di lavoro è importante scegliere il ruolo stabilito insieme, soprattutto se si possiede un solo dominio.
Ora non vi resta che configurare le ultime impostazioni (ci vorrà del tempo per selezionare la scelta giusta, in quanto molte impostazioni di queste si possono decidere soltanto all’avvio e non prossimamente). Una volta scelto e impostato tutto come desiderato premere su ok per terminare la configurazione guidata e salvare le modifiche.
Ora andiamo nella categoria Security and Users. Il primo tool che andiamo a vedere è Firewall, un tool per la sicurezza di sistema.
E’ molto bello avere un Firewall già integrato nel sistema per la sicurezza del proprio pc. So che potrete pensare che su Linux non sia necessario, ma io smentisco questa credenza. E’ necessario e se lavorate nell’ambito server, lo è ancora di più. In questo caso il firewall è disabilitato perché questo sistema operativo è installato su macchina virtuale e non è necessario per me attivarlo. Da questo tool Yast è possibile configurare tutte le impostazioni del firewall, disponibili nella parte a sinistra suddivise in comode categorie.
Il prossimo tool User and Group Management serve per modificare gli utenti e i gruppi del pc.
E’ un tool veramente molto semplice da usare e molto ma molto completo.
Nella categoria Support c’è il tool Release Note. Qui è possibile visualizzare la licenza del sistema e la descrizione tecnica del sistema (compresi i bug del sistema).
Nell’ultima categoria, Miscellaneous, troviamo 3 tool. System Log, dove vengono memorizzati i vari problemi e crash del sistema nel corso dell’utilizzo, ma che ha un bug e non si apre. Almeno io ho questo bug, ma penso che dopo diversi aggiornamenti lo risolvano, o almeno così spero.
Il prossimo tool è Snapper, che consente di vedere la cronologia del sistema con le azioni fatte e svolte.
E per ultimo il tool Vendor CD Driver. Questo tool consente di installare vari driver da CD.
Senza il cd dei driver, ovviamente, il tool non funziona.
In questo articolo abbiamo visto che il tool Yast è veramente molto, ma molto completo. Molto più di quello che uno pensasse. Quando scrissi nella recensione di OpenSuse che questo tool è in grado di modificare in modo molto profondo la distribuzione non stavo scherzando. Questo tool è veramente molto completo e in un unico centro è possibile fare di tutto, senza preoccuparsi di installare tool di terze parti (che alcune volte si rivelano dei veri buchi nell’acqua o dannosi per il sistema perché non funzionano), non stavo scherzando. E’ veramente così e sinceramente è una gran bella cosa. Certo non è perfetto, ha alcuni problemi, ma comunque è veramente integrato molto bene al sistema e funziona in modo egregio.
Questo post termina qui. Come al solito ti aspetto al prossimo post 🙂 Ciao.