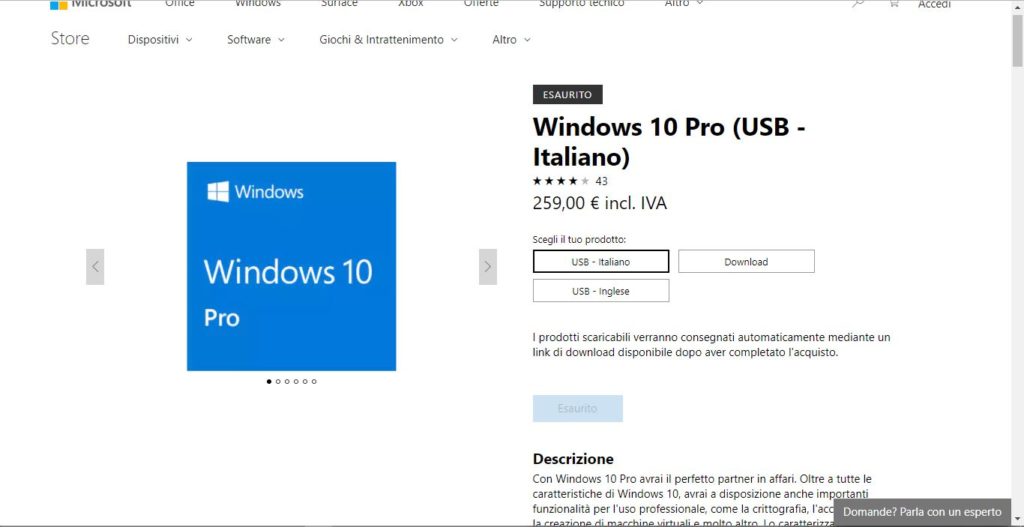Finalmente Ubuntu 18.04 è stato rilasciato, solo in versione 64 bit. Seguendo questo link potrai procedere a scaricare questa nuova versione LTS.
Nel mio ultimo post abbiamo visto alcune piccole anticipazioni di questo sistema. Quindi se vuoi sapere cosa dovrai aspettarti, a grandi linee ovviamente, puoi procedere a leggerlo. Se altrimenti hai già provveduto a leggere il post o desideri preservare la sorpresa verso questo sistema operativo, puoi proseguire nella lettura di questo post, dove ti andrò a spiegare come installarlo facilmente sul tuo computer.
Con questa guida potrai imparare ad installare Ubuntu a fianco di un altro sistema operativo preinstallato o installare questa distribuzione in un computer senza OS.
Dopo questa premessa, iniziamo
Per prima cosa ti dovrai procurare una chiavetta USB da almeno 4 GB. Quest’ultima ti servirà per poter masterizzare al suo interno la ISO di Ubuntu, che potrai andare a scaricare da qui.
Procedi a scaricare un software di scrittura ISO nelle chiavette. Se usi Windows potrai scaricare il programma Rufus, adatto sia a masterizzare chiavette con OS Linux e OS Windows.
Se invece usi Linux, puoi scaricare il programma Brasero. Per installare tale software, potrai eseguire i seguenti comandi:
apt-get install brasero
Comando per Ubuntu
dnf install brasero
Comando per Fedora e simili
Masterizzata la ISO (i programmi di masterizzazione sono così semplici che non c’è bisogno che stiamo qui a spiegare come effettuare tale operazione), puoi procedere a riavviare il PC in modalità USB.
Se usi Windows 10 e hai abilitato UEFI, non disabilitarlo. Non lo fare, in quanto rischierai di destabilizzare Windows 10 e creare solo dei problemi. Se desideri saperne di più su tale argomento, ho scritto un post a riguardo, che ti consiglio di andare a leggere.
Avviato Ubuntu ti troverai davanti la schermata di installazione.
Da questa schermata dovrai andare a selezionare la lingua di sistema che più preferisci e successivamente cliccare su Installa Ubuntu.
Dalla prossima schermata potrai andare a verificare se il layout della tastiera è corretto e nel caso ce ne fosse bisogno, apportare delle modifiche.
Verificato che tutte le impostazioni siano corrette, clicca sul pulsante Avanti per proseguire allo step successivo.
Nel successivo passaggio dovrai andare a decidere quali componenti deve installare Ubuntu. In questo caso ti consiglio di lasciare tutte le impostazioni invariate, tranne per l’ultima voce che dovrai procedere a mettere la spunta, per consentire l’installazione di software di terze parti (quali driver e codec multimediali).
Completato anche questo passaggio, prosegui con il premere il pulsante Avanti, per procedere allo step successivo.
Qui, nelle opzioni di partizionamento, dovrai selezionare la voce Cancella il disco e installa Ubuntu o Installa Ubuntu a fianco di Nome OS per andare rispettivamente a installare Ubuntu come unico sistema operativo (andando quindi a cancellare tutti i file presenti nel disco) del computer o installare Ubuntu a fianco di un altro OS. Andando a selezionare la seconda voce, potrai anche decidere quanto spazio assegnare a Ubuntu e quanto spazio lasciare al sistema operativo che vi è già installato nel disco.
Attenzione: scegliere correttamente queste opzioni è importantissimo, in quanto una volta avviata l’effettiva installazione, non si potrà più tornare indietro.
Potrai anche scegliere di cifrare la partizione di sistema di Ubuntu (attenzione che se dimentichi la password, dovrai reinstallare il sistema operativo e non si potranno recuperare i file memorizzati al suo interno) e potrai anche utilizzare lo schema di partizionamento LVM, sconsigliato se hai già altri sistemi operativi presenti nel disco.
Esiste anche l’opzione Altro, che permette ai più esperti di partizionarsi autonomamente il disco.
Terminata anche questa fase, potrai procedere col premere il pulsante Avanti per proseguire con lo step successivo.
Ricordo che premendo avanti, tutte le modifiche effettuate al disco verranno applicate in modo permanente. Per questo motivo l’installer vi chiederà conferma. Premendo ancora Avanti, potrete proseguire con il prossimo step.
Al prossimo passaggio dovrete andare a selezionare il vostro fuso orario.
Completato anche questo step, prosegui cliccando sul pulsante Avanti per proseguire al prossimo passaggio.
Qui dovrai andare a impostare un nuovo utente e la relativa password. Compila tutti i dati richiesti.
Completato questo ultimo passaggio non dovrai fare altro che cliccare sul pulsante Avanti e attendere la fine dell’installazione. Durante la fase di installazione, totalmente automatica, potrai guardare la gallery realizzata da Canonical, per vedere tutti gli aspetti più interessanti, secondo ovviamente l’azienda, di questo sistema operativo.
Completato il processo di installazione, non dovrai fare altro che cliccare sul pulsante Riavvia ora.
Riavviato il computer e scollegata la chiavetta USB dallo stesso, potrai finalmente goderti il nuovo Ubuntu 18.04!
Spero che questa piccola guida ti sia stata utile. Se è così mi fa davvero molto piacere. Con questo quindi è tutto… alla prossima!