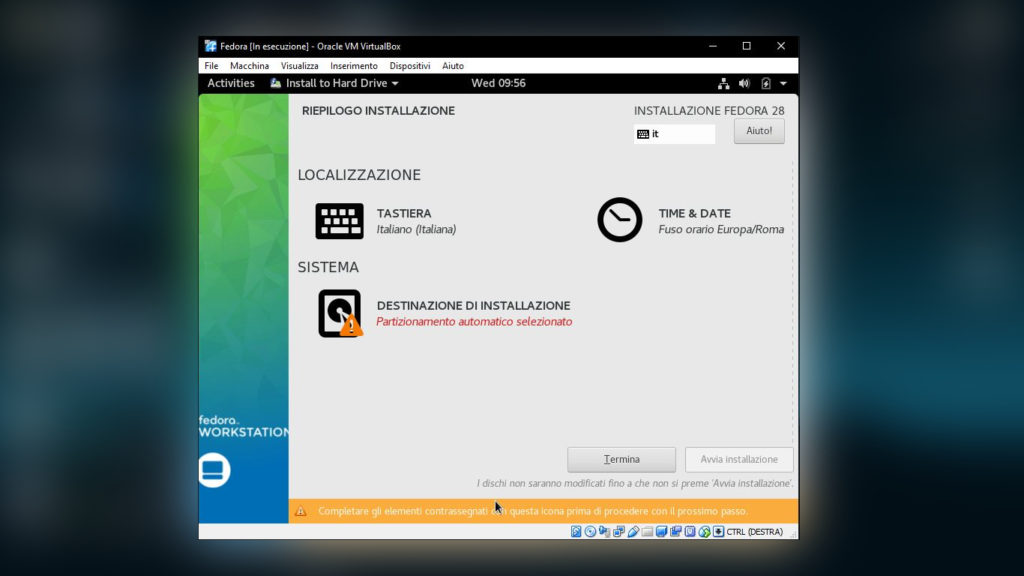Ed eccoci qui in questo nuovo post in cui andremo a vedere come effettuare l’installazione della nuova Fedora 28 versione Workstation.
Questo nuovo rilascio di Fedora introduce davvero tantissime novità, che andremo poi a vedere nella recensione completa, rispetto alla precedente versione. Ormai infatti siamo abituati, da parte di Fedora, a vedere sempre tantissime novità ed altissima stabilità ad ogni nuova versione. Questo la rende una delle distribuzioni più importanti del panorama Linux.
Detto questo, procediamo a scaricare la ISO
Per prima cosa dovremmo scaricare la ISO del sistema. Per fare questo recati nel sito ufficiale della distribuzione e procedi a cliccare sulla voce Workstation.
Ora procedi a cliccare sul pulsante Scarica ora
Nel menu a destra della pagina scegli se scaricare la ISO a 32 o a 64 bit, a seconda del processore del tuo computer. Cliccato sul relativo link della ISO, inizierà automaticamente il download
Masterizzare la ISO in una chiavetta USB
Completato il download del file, dovrai masterizzarlo in una chiavetta USB. Ho realizzato un tutorial in cui ti spiego nel dettaglio come effettuare tale procedimento.
Avviare il PC scegliendo come supporto di avvio la propria chiavetta USB
Per fare tale procedura dovrai premere f2, f5 o f11 (a seconda del proprio computer) e andare a scegliere come boot la propria chiavetta bootable.
Fatto tutto questo, iniziamo con l’installazione
Per prima cosa procedete a cliccare su Install to Hard Drive
Procediamo ora con l’andare a selezionare la propria lingua di sistema. Effettuata tale scelta, cliccare su Continua.
Ora dobbiamo procedere a gestire il partizionamento. Per fare questo clicchiamo quindi su Destinazione di installazione
Dalla nuova schermata andiamo a selezionare sul disco dove noi vogliamo installare il sistema operativo. Il disco selezionato avrà una spunta nera. Di default il programma di installazione andrà a scegliere il primo della lista. Se va bene la scelta, come nel nostro caso, fare click su Fatto in alto a sinistra.
Ora ritornerete nella schermata principale di installazione. Se non ci sono altri triangoli arancioni, procedete con il cliccare sul pulsante Avvia Installazione.
Attenzione: una volta cliccato tale pulsante, ogni modifica non potrà essere annullata. Quindi prima di procedere verificate che quello che avete scelto è l’opzione corretta.
Durante il processo di installazione non sarà più richiesto creare un utente e inserire una password di root. Infatti la password root è stata rimossa. Ora la password di root sarà la stessa, in modo automatica, di quella assegnata al proprio account di tipo amministratore.
Per quanto riguarda la creazione dell’account, sarà possibile aprirne uno tramite la procedura guidata al primo avvio del sistema appena installato.
Completato il processo di installazione, procedete a riavviare il computer, assicurandovi di rimuovere il supporto USB, in modo tale che il PC possa avviarsi con l’Hard Disk (o SSD).
Il sistema vi chiederà di inserire dati come Nome utente, password. Inseriti potrete procedere ad avviare il sistema senza alcun problema.
Con questo, il tutorial si conclude qui.
Vi ricordo che se volete una mia consulenza gratuita, potrete recarvi nella home page, per visualizzare tutti i metodi con cui potrete contattarmi.
Inoltre ti informo che ho appena lanciato un nuovo servizio ad abbonamento per chi ha bisogno di assistenza tecnica continua. Per tutte le info potrai recarti a questo link oppure andare su Assistenza Tecnica, voce sotto a Shop nel menu in alto.
Con questo è tutto… alla prossima!