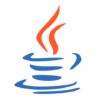Benvenuti a questa nuova puntata per apprendere i concetti fondamentali per poi poter programmare in Java.
Finita questa serie, che sarà breve, inizierà un’altra parte del tutorial, in cui ti insegnerò come programmare in Java.
Ti avviso che se non hai visto i tutorial precedenti, non riuscirai a capire al meglio i concetti che ci saranno qui sotto. Se sei nuovo su questo sito o guardi per la prima volta questa guida, guarda l’elenco qui sotto dei tutorial precedenti:
- Clicca qui per guardare la prima parte
- Clicca qui per guardare la seconda parte
- Clicca qui per guardare la terza parte
Bene, ora che hai letto i tutorial precedenti, puoi proseguire con quanto segue.
La volta precedente avevamo visto come installare ed usare i pacchetti JRE e JDK di Java. Avevamo visto sommariamente i comandi e altre questioni simili, a grandi linee. Ci torneremo dettagliatamente più avanti.
Questi pacchetti si usano nella modalità con il terminale per progetti piccoli o comunque quando non si deve realizzare un progetto veramente impegnativo. Per farne un uso veramente buono e valido, si deve per forza ricorrere a degli strumenti che sanno sfruttare al meglio le potenzialità della JRE e del JDK per poter realizzare progetti anche molto avanzati.
Questo strumento è un IDE. IDE (Integrated Development Environment).
Molto probabilmente questa definizione non ti sarà stata minimamente di aiuto. Per tradurre in un concetto più semplice, un IDE è un ambiente completo o meno (dipende dal tipo) che permette di poter sviluppare al meglio un programma in un determinato linguaggio o in più linguaggi di programmazione.
Questo ambiente offre tutti gli strumenti necessare per farlo (naturamente dipende dal tipo). Dico che dipende dal tipo, perché ci sono molti ambienti che sono stati sviluppati e realizzati male o in modo scarso e quindi offrono davvero poche soluzioni di sorta e in molti casi queste soluzioni non funzionano al meglio.
Un programmatore utilizza e ricorre spesso ad un IDE, perché come dicevamo prima è molto importante per realizzare progetti e programmi più o meno complessil Per questo si deve saper scegliere il migliore che si adatti perfettamente alle proprie esigenze.
Sono disponibili molti ambienti di sviluppo gratuiti e molti altri a pagamento. Per fortuna per il linguaggio Java, esiste un ambiente completamente gratuito e libero di nome Eclipse. Eclipse è un ambiente molto completo e potente e dalle elevate potenzialità. Inoltre è anche possibile espandere le sue funzionalità aggiungendo delle estensioni e plugin disponibili dal sito originale di Eclipse.
Vediamo come installarlo. Se hai Linux segui questa mia guida che ho creato un po’ di tempo fa, che ti aiuterà ad installarlo su quasi tutte le distribuzioni esistenti dell’ecosistema GNU/Linux senza avere alcun problema.
Se hai Windows o Mac segui quanto segue.
Per prima cosa ti dovrai recare a questo indirizzo.
Dovrete scaricare la versione di Eclipse EE, che vuol dire Enterprise Edition. Il pacchetto è un file zip della grandezza di 253 mega. Il sito riconoscerà subito se state usando un sistema operativo Linux, Windows o Mac. Non ci saranno problemi. Scaricate il pacchetto con l’architettura del vostro computer.
Una volta scaricato, dovrete estrarlo e salvare la cartella appena estratta dall’archivio in un luogo dove potrà rimanere.
L’ambiente Eclipse non necessita di installazione. È già pronto all’uso, quando lo avviate. Questo è molto comodo perché vi permetterà di poter portare con voi in una chiavetta o HDD esterno il vostro ambiente di sviluppo con le vostre impostazioni personalizzate da voi e riprendere il lavoro da dove lo avete lasciao.
Quindi il mio consiglio è che se tu solitamente ti sposti sempre da una postazione all’altra per usare il computer per lavoro o altro, di salvartelo in un HDD esterno o chiavetta oppure nel vostro computer. Naturalmente potrai farne anche più copie per più dispositivi o memorie esterne.
Se sei su Windows, clicca con il tasto destro del mouse l’eseguibile di Eclipse e poi clicca su “Crea collegamento”. Sposta poi il collegamento sul deskop per poter avviare l’ambiente di sviluppo senza la necessità che tutte le volte devi andare nella cartella del programma.
Se hai Linux o Windows puoi lasciare anche così. Tanto penso che sarai abituato a fare operazioni di questo genere.
Ora potrai eseguire Eclipse. Una volta avviato ti comparirà una finestra in cui ti chiederà di assegnare una cartella che Eclipse potrà usare per gestire e salvare il lavoro svolto.
Se ti va bene la cartella di default lascia stare il percorso, oppure ne potrai scegliere un’altra. Prima di dare l’ok, metti la spunta su ricorda questa scelta, perché se no ad ogni avvio Eclipse richiederà quale deve essere la cartella su cui deve gestire l’operato.
Bene. La prossima volta andremo avanti e vedrai come si usa Eclipse e inizieremo il viaggio insieme nella programmazione di Java.