Ed eccoci qui finalmente con il mio primo episodio del mio corso sul terminale, in cui andremo a vedere e a imparare tutti i comandi più importanti che possiamo utilizzare su Linux. Avevo già portato una cosa simile in passato, con questo articolo, in cui mi soffermavo sul sistema operativo Fedora. Dato che la distribuzione Fedora è quella che uso maggiormente, questa serie di articoli riguarderà in primis proprio Fedora. Ovviamente è possibile applicare questa guida con quasi tutte le distribuzioni esistenti nel panorama Linux. Infatti la maggior parte dei comandi che si usano quotidianamente sul terminale, sono standard di tutti i sistemi Unix Like.
Oggi, come avrai potuto leggere anche dal titolo, voglio interessarmi in questo primo articolo di questa nuova serie, sulla gestione dei file e delle directory con il terminale.
Detto questo cominciamo subito
Creazione di una directory
Per creare una cartella dal terminale sarà sufficiente usare il comando mkdir, seguito dal nome della cartella che si vuole andare a realizzare. Quindi: mkdir cartella_da_creare
In questo caso devo andare a creare due directory. Una chiamata test_terminale e la seconda, che dovrà essere creata all’interno della prima, quindi in modo che siano directory imparentate, chiamata gestione_file
Per creare due directory in teoria dovremmo scrivere:
mkdir test_terminale
mkdir test_terminale/gestione_file
Ma dato che non ha senso complicarsi la vita con due comandi, quando se ne può usare solo uno, aggiungiamo, dopo il comando mkdir, il parametro -p, che consente di creare delle directory imparentate. Quindi possiamo dare:
mkdir -p test_terminale/gestione_file
E il risultato ottenuto è lo stesso che si ottiene con l’esempio precedente.
Spostarsi all’interno di una directory
Ora devo spostarmi all’interno della directory test_terminale e vedere il suo contenuto. Per farlo useremo il comando cd (sta per Change Directory). Quindi:
cd test_terminale
Per vedere il contenuto della directory, posso usare il comando ls
Riprenderemo a breve il comando ls, dato che ci sono alcune opzioni che dobbiamo vedere.
Creare un file
Prima però andiamo a vedere come si crea un file, sempre tramite il terminale. In questo caso andremo a creare un file di testo. Come editor possiamo usare nano, vi, o qualsiasi altro editor vi torni comodo. Se per caso non li avete già installato, dovrete digitare
dnf install nano -> installare nano
dnf install vi -> installare vi
Se avete altre distro, sostituire il nome dnf con il nome del vostro gestore pacchetti che usate.
Ora, fatto questo, mettiamo conto che dobbiamo creare due file. Uno chiamato ciao.txt e un altro chiamato test.txt, tutti dentro alla directory gestione_file.
Per creare un nuovo file, richiamiamo il nome del programma che andremo ad usare (nel mio caso nano), seguito dalla posizione che dovrà essere salvato il file e il nome del file stesso. Quindi scriviamo:
nano gestione_file/ciao.txt
All’interno dell’editor, scriviamo quello che vogliamo. Per salvare il file premiamo contemporaneamente ctrl + x e premiamo s, seguito da invio. Diamo invio una seconda volta e il file ora è salvato correttamente, con tutto ciò che vi abbiamo segnato dentro.
Stessa cosa la ripetiamo anche per il file text.txt
Riprendiamo il comando ls
Come accennato, riprendiamo a trattare del comando ls, andando a vedere una sua nuova impostazione, da poter usare, chiamata -R, che permette di visualizzare tutte le directory e i relativi file contenuti al loro interno, di una specifica direcory.
Vediamo insieme scrivendo:
ls -R test_terminale
E vediamo il suo risultato:
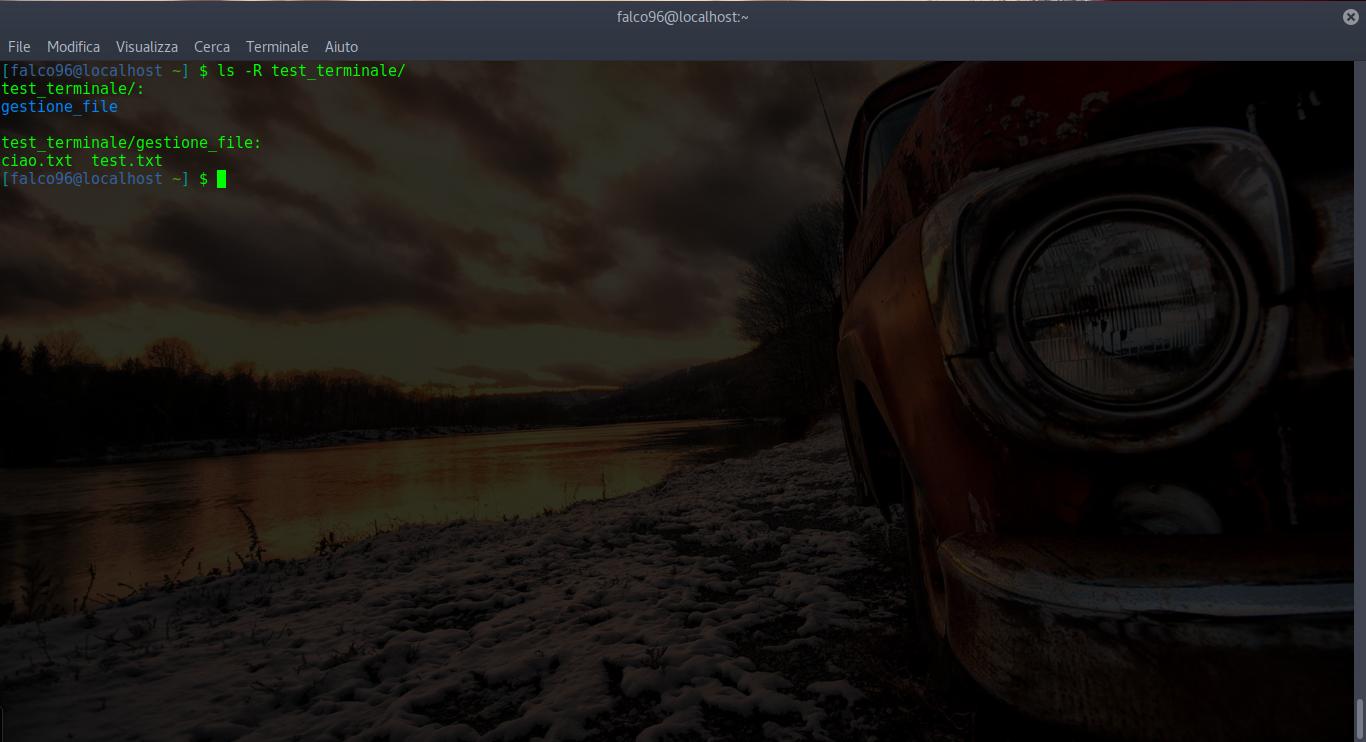
Copiare, spostare e rimuovere un file
Per copiare un file bisogna usare il comando cp (sta per Copy), seguito dalla posizione, con il nome del file da copiare. Successivamente va fatto uno spazio e quindi inserire la directory di destinazione. Facciamo un esempio:
cp file_da_copiare posizione_in_cui_copiarlo
Quindi nel mio caso, dato che sono nella directory test_terminale, voglio copiare il file ciao.txt nella cartella dove sono puntato ora. Quindi:
cp gestione_file/ciao.txt .
Inserisco un punto come parametro di destinazione, dato che voglio che il file venga copiato nella mia posizione corrente, che nel mio caso è nella cartella test_terminale
Per spostare o rimuovere un file, possiamo usare rispettivamente i comandi mv e rm. Il procedimento e la sintassi è uguale a quella vista per la procedura di copia.
Copiare, spostare e rimuovere una directory
Per copiare, spostare o rimuovere una dirctory, si vanno ad utilizzare gli stessi comandi usati per i file, con la differenza che dobbiamo aggiungere il comando -r
Quindi per fare un esempio:
cp -r cartella_da_copiare
mv cartella_da_spostare
rm -r cartella_da_rimuovere
Il comando mv non è provvisto dell’istruzione -r in quanto non serve.
In conclusione
Oggi abbiamo visto tanti piccoli comandi che possiamo usare per gestire i file e le directory con il terminale. Ovviamente tutto questo non è sufficiente per una buona gestione di tutto. Per questo motivo, questo corso proseguirà con altre lezioni per approfondire tutti i campi riguardante il terminale Linux.
Con questo è tutto…. alla prossima!



